Start screen widgets – Kyocera Hydro LIFE User Manual
Page 79
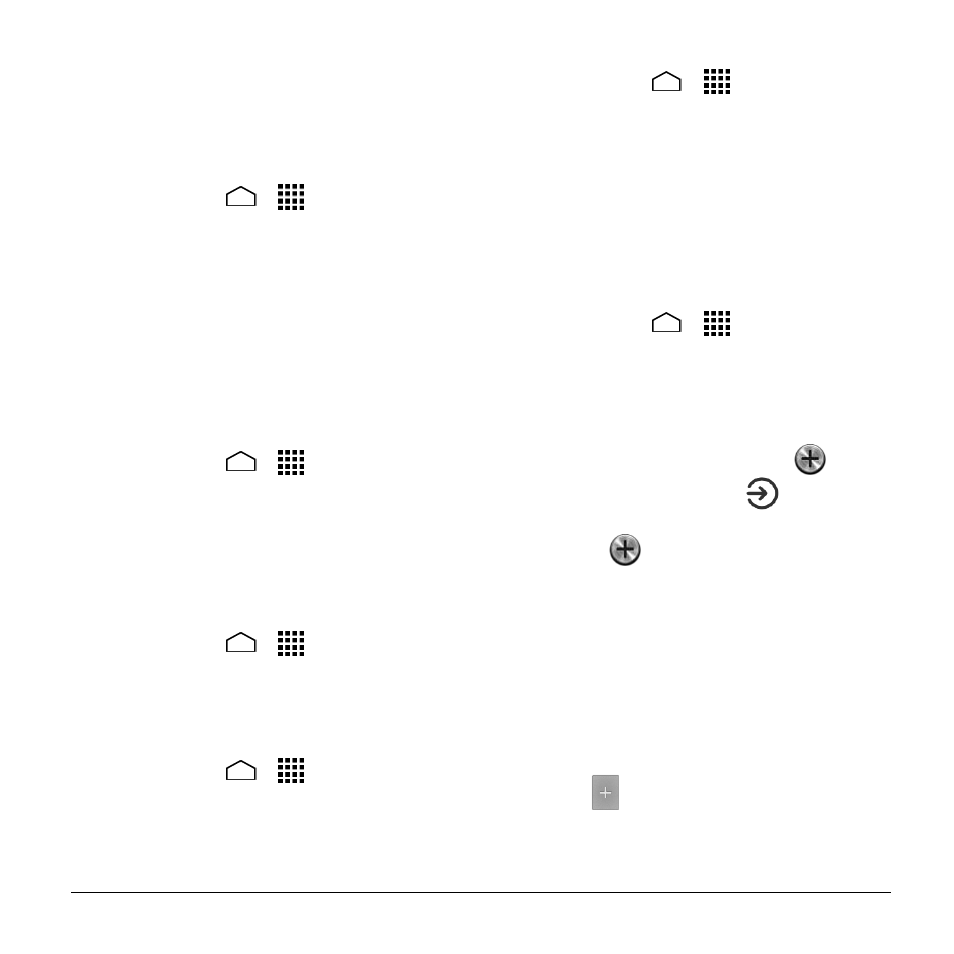
Settings
79
2. Draw your unlock screen pattern, or
enter your PIN or password and touch
Next.
3. Touch None or Swipe.
Improve Face Matching
1. Touch Home
>
> Settings >
Lock screen > Improve face matching.
2. Enter a pattern or PIN.
3. Read the instructions and touch
Continue.
4. Capture your face.
5. When the message
“Face captured.”
appears, touch Done.
Liveness Check
1. Touch Home
>
> Settings >
Lock screen.
2. Select the Liveness check check box.
3. To unlock, blink your eyes when
“Blink
now
” appears on the screen.
Automatically Lock
1. Touch Home
>
> Settings >
Lock screen > Automatically lock.
2. Select the delay time to lock the screen.
Power Button Instantly Locks
1. Touch Home
>
> Settings >
Lock screen.
2. Select the Power button instantly
locks check box.
Owner Information
1. Touch Home
>
> Settings >
Lock screen > Owner info.
2. Type the text to display on the lock
screen. The text will be displayed on the
lock screen when the Show owner info
on lock screen check box is selected
except when any battery information is
displayed on the same area.
Swipe Pattern
1. Touch Home
>
> Settings >
Lock screen > Swipe pattern.
2. Select the desired swipe patterns.
If you select an option to add app
shortcuts, select the pattern for icon
layout, touch any add icon
to
assign the Start icon
and touch
Next. Then touch the remaining add
icons
and assign apps.
3. Touch OK to confirm the setting.
Start Screen Widgets
Add a Widget to the Start Screen
1. When the Screen lock is set to Swipe,
slide the screen from right to left until
you get to the page with a Plus icon on
it.
2. Touch
. A list of widgets appears.
3. Touch the widget you want to add. You
can add one widget to each page.
