Launcher screens, Quick settings panel – Kyocera Hydro LIFE User Manual
Page 17
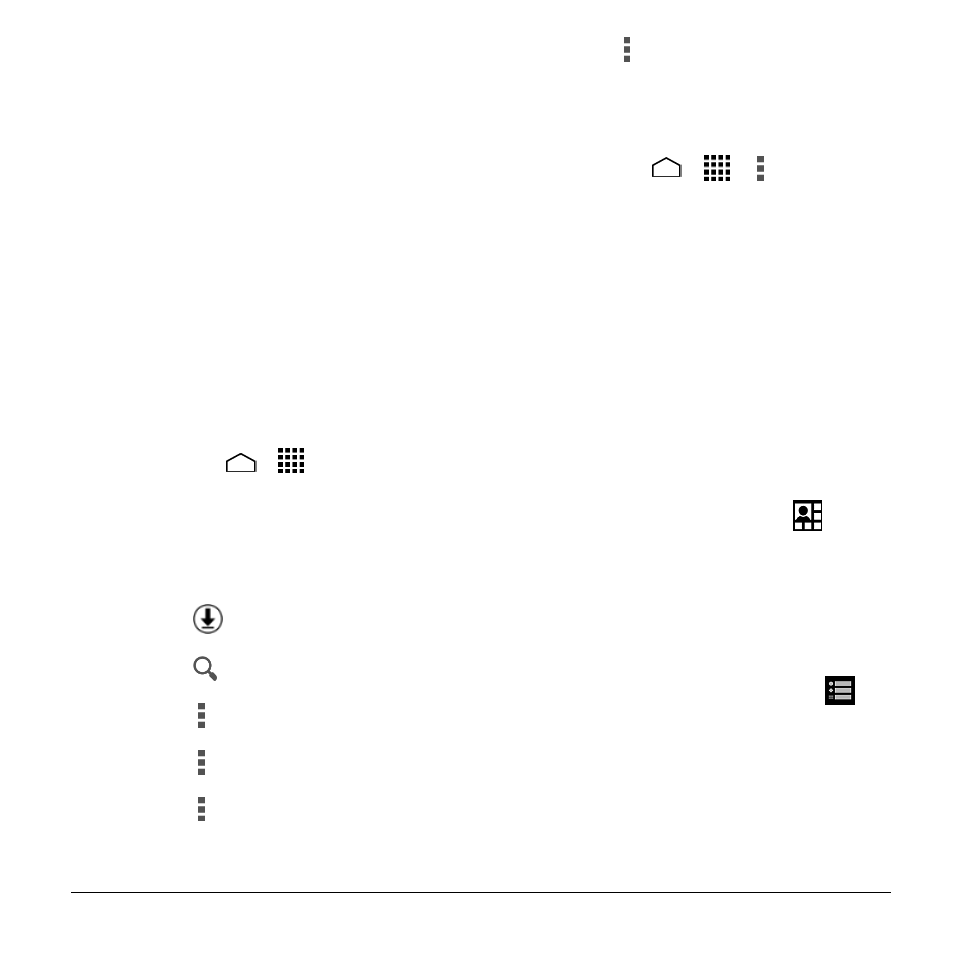
Phone Basics
17
Select an image and touch Set
wallpaper.
Live Wallpapers to set a live
wallpaper. Select an image and
touch Set wallpaper.
Photos to use saved or taken
pictures on your phone. Touch to
select a picture, and crop it before
setting it as wallpaper. Touch Done
when you are finished.
Launcher Screens
You can access all your apps and widgets
on your phone from the launcher screens.
You can also customize the view of your
launcher screens.
Access the Launcher Screens
1. Touch Home
>
.
2. Following options are available:
Touch Apps to display the apps on
your phone.
Touch Widgets to display the
widgets on your phone.
Touch
to display the apps
downloaded on your phone.
Touch
to search apps on the
Launcher tray.
Touch > Reset order to reset the
order of apps and widgets to default.
Touch > App sorting to
customize the order of apps.
Touch > Manage apps to access
the Apps settings screen.
Touch > System settings to
access the phone's settings menu.
Rearrange Your Apps on the Launcher
Screens
1. Touch Home
>
> > App
sorting.
2. Touch and hold an app, drag it to a new
position and release it. To move it to
another screen, drag the app to Jump
to another screen and release it on the
screen you want to place it.
3. Touch Done.
Quick Settings Panel
The Quick Settings panel allows you easy
access to common phone settings.
1. Drag down from the top of the screen to
open the Notifications panel, and then
touch the Quick Settings icon
at the
top right.
– or –
Swipe down with two fingers from the
top of any screen.
2. Touch a specific setting to open it.
You can touch the toggle icon
to
switch between notification panel
and quick settings panel.
