Extended home screens, Customize the home screens – Kyocera Hydro LIFE User Manual
Page 15
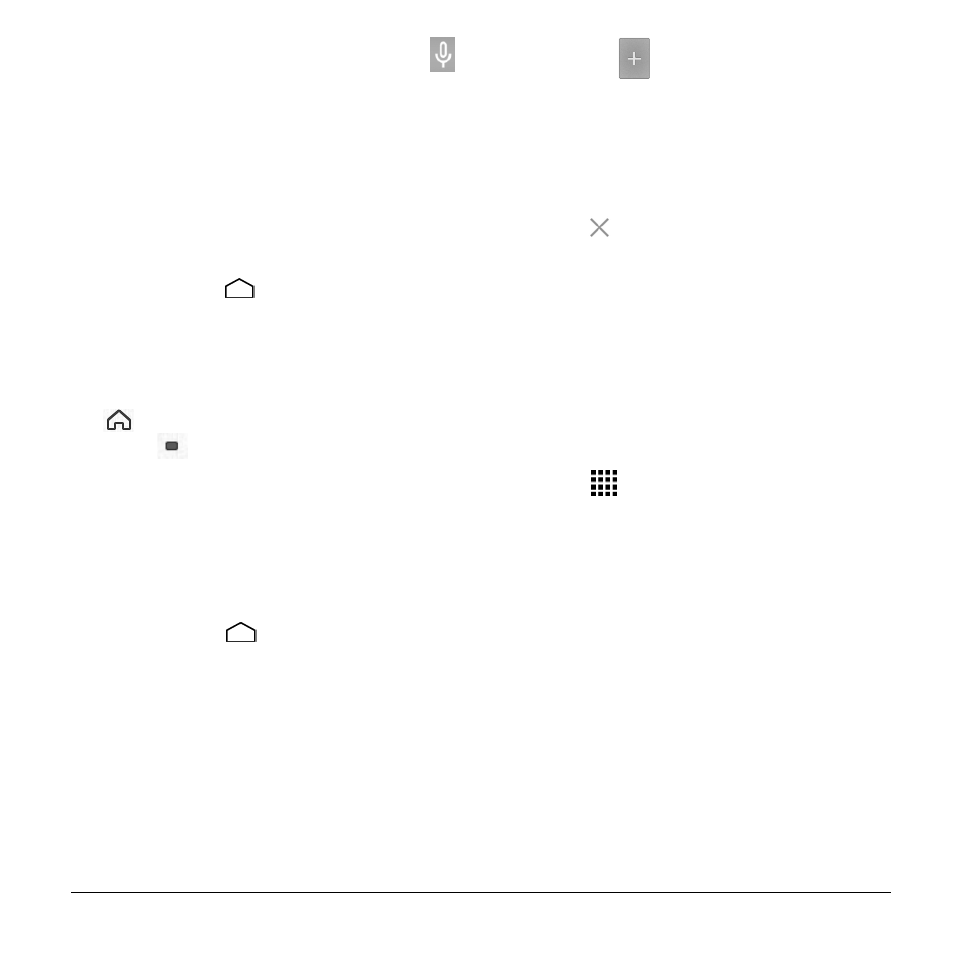
Phone Basics
15
Internet. Touch to enter text or touch
to speak your keyword.
Extended Home Screens
In addition to the main home screen, your
phone has extended home screens to
provide more space for adding icons,
widgets, and more.
Access the Extended Home Screens
► Touch Home
and then drag across
the screen to move from the main
screen to an extended screen.
– or –
On the screen position indicator, touch
to access the main Home screen, or
touch
to access each extended
Home screen.
Customize the Home Screens
Manage Your Home Screens
You can reduce the number of home
screens to three or increase it up to seven.
1. Touch Home
on the main Home
screen.
– or –
Lightly pinch any home screen with your
thumb and index finger to display the
home screen thumbnails.
2. The following options are available:
Touch a thumbnail of the home
screen you want to open.
Touch
to add a new home
screen.
Touch and hold a thumbnail and
drag it to rearrange the positions of
the home screens. Release the
thumbnail where you want to place it.
Touch and hold a thumbnail, drag it
to
“
Remove
” and release it when
it turns red to remove the home
screen. The main home screen
cannot be removed.
Touch the home icon at the top of
each screen to set the screen as the
main home screen.
3. Touch Done.
Add App Shortcuts or Widgets to the
Home Screen
1. Touch
on the favorites tray.
2. Slide the Apps or Widgets screens to
find the item you want to add to the
home screen.
3. Touch and hold the app icon or a widget
and drag it to "Add to Home Screen" at
the top of the screen.
4. Move your finger to find the place to add
it to. The blue frames which appear on
the screen indicate where you might
place the item.
5. Release your finger.
– or –
1. Touch and hold an empty area on a
home screen.
