Using configuration files, Saving a configuration file – Comtrol UP DeviceMaster Installation User Manual
Page 57
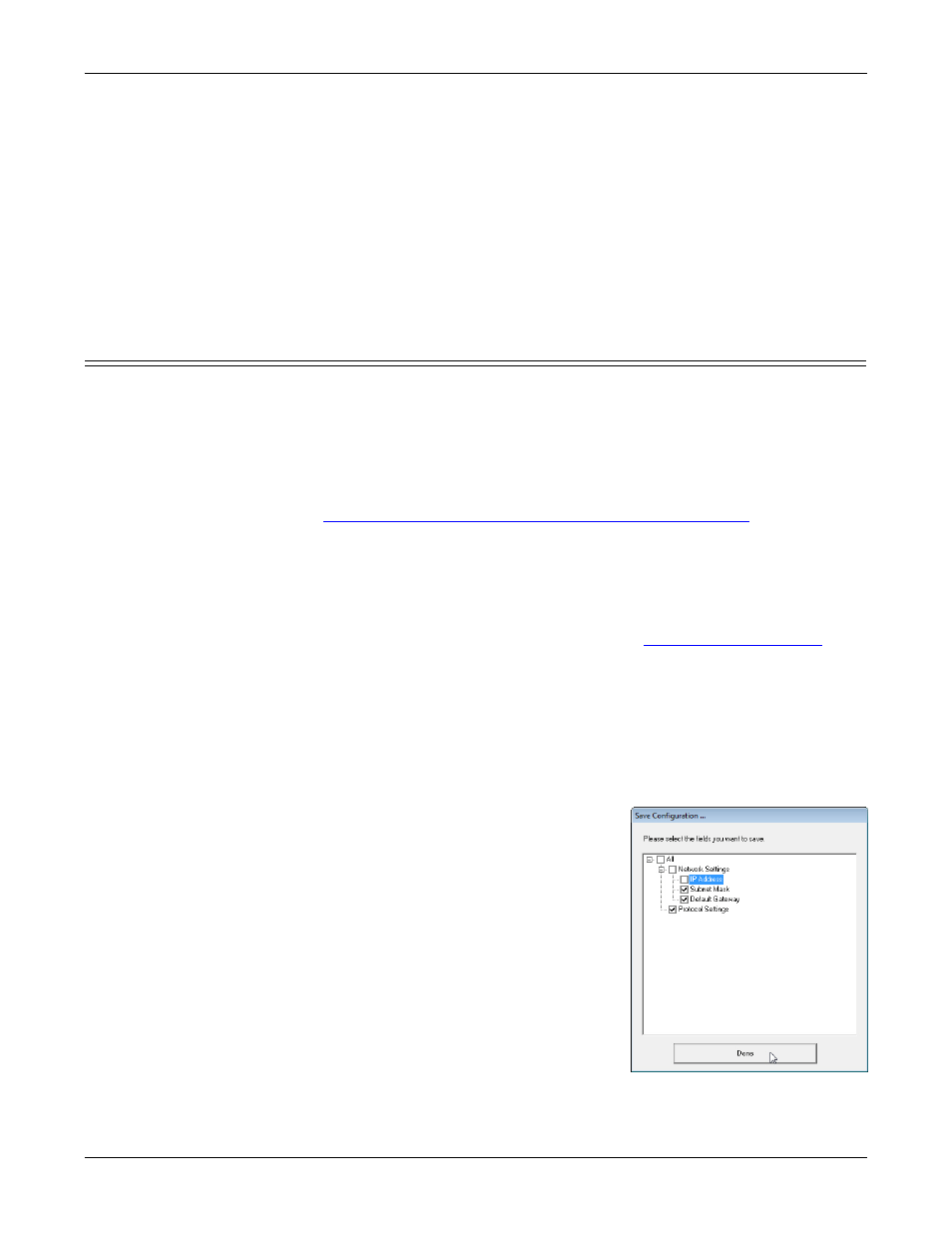
Hardware Installation and Configuration Guide: 2000451 Rev. J
Managing the DeviceMaster UP - 57
Managing the DeviceMaster UP
6.
Select LOCAL for the Detection Type.
7.
Enter the MAC address or network information.
Note: A MAC address label is attached to all DeviceMaster UP units. The first
three pairs of digits start with 00 C0 4E.
8.
Optionally, enter the serial number in the Serial Number list box.
9.
Click Ok.
10. If necessary, click Refresh for the new DeviceMaster UP to display in the
Device Tree or Device List panes. The DeviceMaster UP shows OFF-LINE if it
is not attached to the network or if an incorrect IP address was entered.
Using Configuration Files
If you are deploying multiple DeviceMaster UP units that share common firmware
values, you can save the configuration file (.dc) from the Main or Properties >
Software Settings tab in PortVision DX and load that configuration onto other
DeviceMaster UP units.
If you save a configuration file from the Main or Software Settings tab on the
Properties screen, you can choose what settings you want saved or loaded.
You may want to program the network settings in multiple DeviceMaster UPs
using
Configuring Multiple DeviceMaster UPs Network Addresses
Saving a
Configuration File
Use this procedure to save a configuration file using the Main screen.
Note: Optionally, you can save a configuration file by accessing the Software
Settings tab in the Properties screen and then clicking the Save Settings to a
File button.
1.
If you have not done so, install PortVision DX (
Installing PortVision DX
on
Page 37) and Scan the network.
2.
Highlight the DeviceMaster UP in the Device List pane that you want to save
its configuration and use one of the following methods:
•
Click the Save button.
•
Right-click and then click Configuration > Save.
3.
Browse to the location you want to save the file, enter a file name, and click
Save.
4.
Click the All check box or click only the
properties that you want saved for each
property page in the configuration file and
click Done.
5.
Click Ok to close the Save Configuration
Completed message.
