Winpe 2.0 – Dell Broadcom NetXtreme Family of Adapters User Manual
Page 51
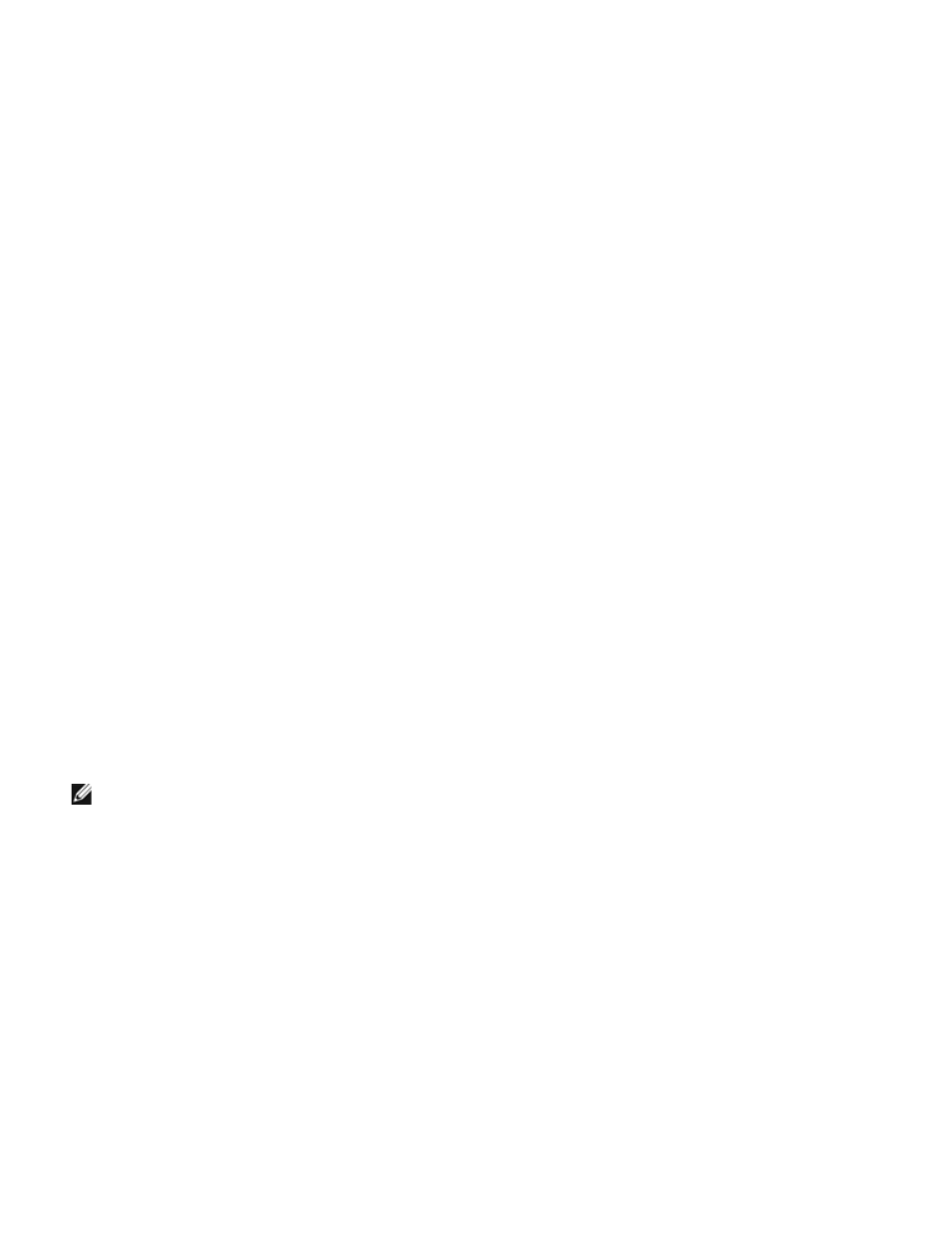
Windows Driver and Management Application Installation: Broadcom NetXtreme BCM57XX User Guide
file:///C|/Users/Nalina_N_S/Documents/NetXtreme/English/windrv.htm[9/5/2014 3:32:11 PM]
the following modification to the b06nd.inf file located in the I386 directory as follows:
1. Locate [Manufacturer] header within the file.
2. Review the line below it which reads: %brcm% = broadcom, ntx86, ntamd64, ntia64 or equivalent.
3. Modify that line to read: %brcm% = broadcom.ntx86, ntamd64, ntia64. The change made replaces the comma and
space after "broadcom" with a period.
4. Save the file.
5. Restart the RIS service (binlsvc) or WDS services (wdsserver).
Inserting the NetXtreme I Monolithic Driver in a in a WinPE 2.0 or 3.1
Image
Follow these procedures for inserting the NeXtreme I monolithic driver into WinPE images. The instructions differ depending
on the WinPE version and the Windows Server OS version system being used.
WinPE 2.0
The Microsoft Windows Server 2008 method of inserting the NetXtreme I monolithic driver in a WinPe 2.0 image is different
from the Windows Server 2008 R2 method, as discussed below.
By default, the monolithic driver is not included in the boot.wim and install.wim files that come with either the Microsoft
Windows Server 2008 CD or the Windows Server 2008 R2 CD. Microsoft's Windows Automated Installation Kit (AIK) allows
you to modify the default boot.wim and install.wim files, and create WinPE 2.0 images to include the NetXtreme I monolithic
driver in the Windows Server installation.
To insert the monolithic driver into a WinPE 2.0 boot image (Windows Server 2008)
To insert Broadcom's NetXtreme I monolithic driver in a WinPE 2.0 image, download AIK from
and install.
After installing AIK, copy the latest monolithic driver to a directory on the local hard drive of the system you installed the AIK.
Follow the procedure below to insert the monolithic driver into a WinPE 2.0 boot image.
1. From All Programs, open Windows AIK and select Windows PE Tools Command prompt.
2. At the command prompt, run the copype.cmd script. The script requires two arguments: hardware architecture and
destination location.
copype.cmd
For example: copype x86 c:\VistaPEx86
NOTE: The directory structure c:\VistaPEx86 is used throughout this procedure.
3. Mount the base image to a local directory so that you can add or remove packages by typing:
imagex /mountrw c:\VistaPEx86\winpe.wim 1 c:\VistaPEx86\mount
4. Place the monolithic driver and inf file in c:\drivers\x32\ by typing:
peimg /inf=c:\Drivers\x32\b06nd.inf c:\VistaPEx86\mount\windows
AIK inserts the driver into the WinPE 2.0 image.
5. To complete the customization of the image, prepare the image for deployment, type:
peimg /prep c:\VistaPEx86\mount\windows
6. When asked to continue and have the program prepare the image for deployment, type:
yes
7. To commit the changes to the original image file (Winpe.wim), type:
imagex /unmount c:\VistaPEx86\mount /commit
8. To replace the default Boot.wim file in the \ISO directory with your new custom image, type:
copy c:\VistaPex86\winpe.wim c:\VistaPEx86\ISO\sources\boot.wim
To add a device driver to an offline Windows PE image (Windows Server 2008 R2)
This procedure demonstrates how to use the Deployment Image Servicing and Management (DISM) tool to add a device
driver (.inf) to an offline Windows PE image. Before running a DISM command, first mount the Windows PE image.
