Dell Broadcom NetXtreme Family of Adapters User Manual
Page 142
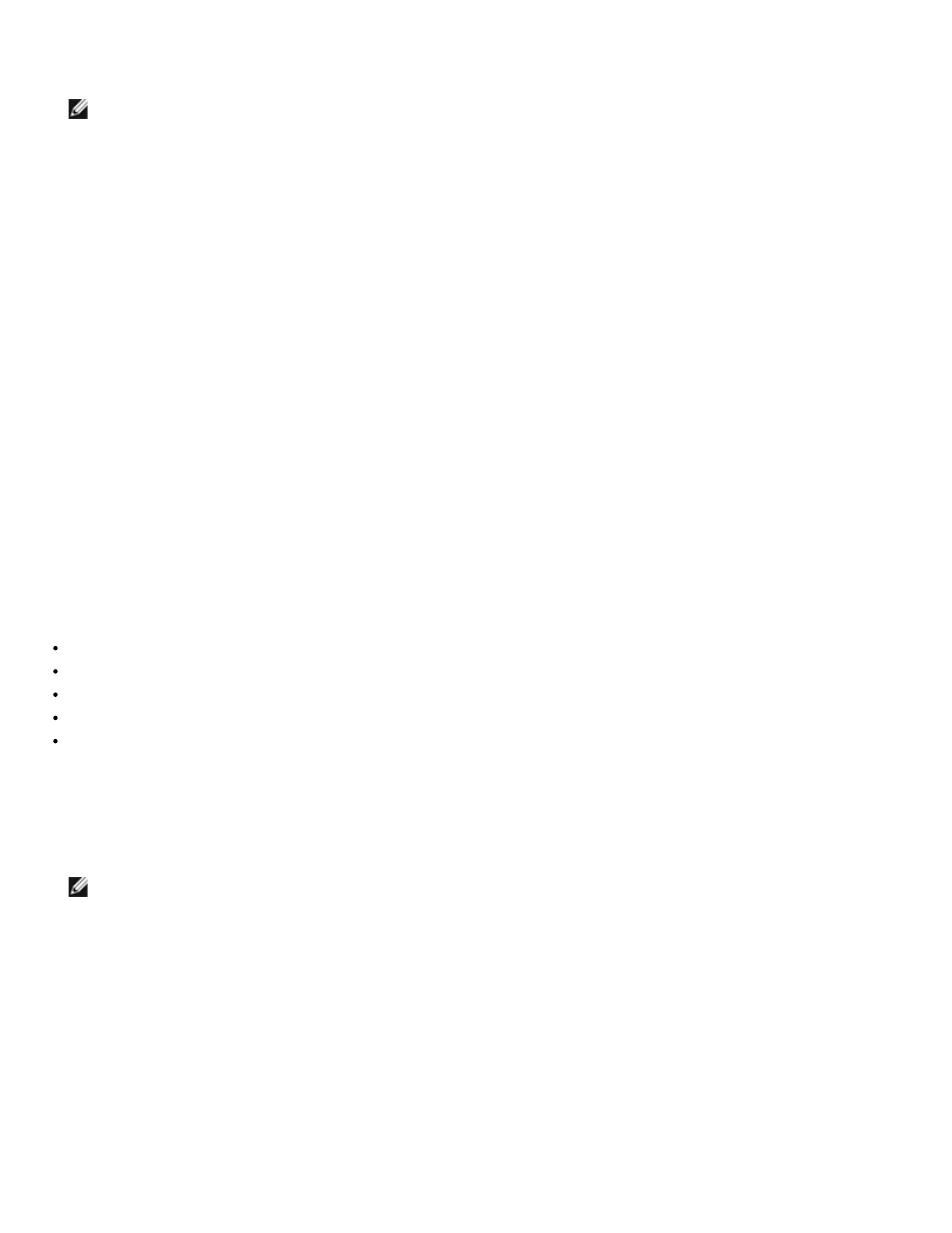
Using Broadcom Advanced Control Suite 4: Broadcom NetXtreme BCM57XX User Guide
file:///C|/Users/Nalina_N_S/Documents/NetXtreme/English/bacs.htm[9/5/2014 3:32:16 PM]
15. Click Apply/Exit to create all the teams you have defined and exit the Manage Teams window.
16. Click Yes when the message is displayed indicating that the network connection will be temporarily interrupted.
NOTES:
17. The team name cannot exceed 39 characters, cannot begin with spaces, and cannot contain any of the following characters: &
\ / : * ? < > |
18. Team names must be unique. If you attempt to use a team name more than once, an error message is displayed indicating
that the name already exists.
19. The maximum number of team members is 8.
20. When team configuration has been correctly performed, a virtual team adapter driver is created for each configured team.
21. If you disable a virtual team and later want to reenable it, you must first disable and reenable all team members before you
reenable the virtual team.
22. When you create Generic Trunking and Link Aggregation teams, you cannot designate a standby member. Standby members
work only with Smart Load Balancing and Failover and SLB (Auto-Fallback Disable) types of teams.
23. For an SLB (Auto-Fallback Disable) team, to restore traffic to the load balance members from the standby member, click the
Fallback button on the Team Properties tab.
24. When configuring an SLB team, although connecting team members to a hub is supported for testing, it is recommended to
connect team members to a switch.
25. Not all network adapters made by others are supported or fully certified for teaming.
26. Configure the team IP address.
a. From Control Panel, double-click Network Connections.
b. Right-click the name of the team to be configured, and then click Properties.
c. On the General tab, click Internet Protocol (TCP/IP), and then click Properties.
d. Configure the IP address and any other necessary TCP/IP configuration for the team, and then click OK when finished.
Modifying a Team
After you have created a team, you can modify the team in the following ways:
Change the type of team
Change the members assigned to the team
Add a VLAN
Modify a VLAN (using Expert Mode)
Remove a team or a VLAN (using Expert Mode)
To modify a team
1. From the Team menu, click Edit Team, or right-click one of the teams in the list and select Edit Team. This option is only
available if a team has already been created and is listed in the Team Management pane.
2. The wizard Welcome screen appears. Click Next to continue modifying a team using the wizard or click Expert Mode to work
in Expert Mode.
NOTE: The Edit Team tab in Expert Mode appears only if there are teams configured on the system.
3. Click the Edit Team tab.
