Accessing directories, folders, and files, Allowing user access to persistent images – Dell PowerVault 715N (Rackmount NAS Appliance) User Manual
Page 68
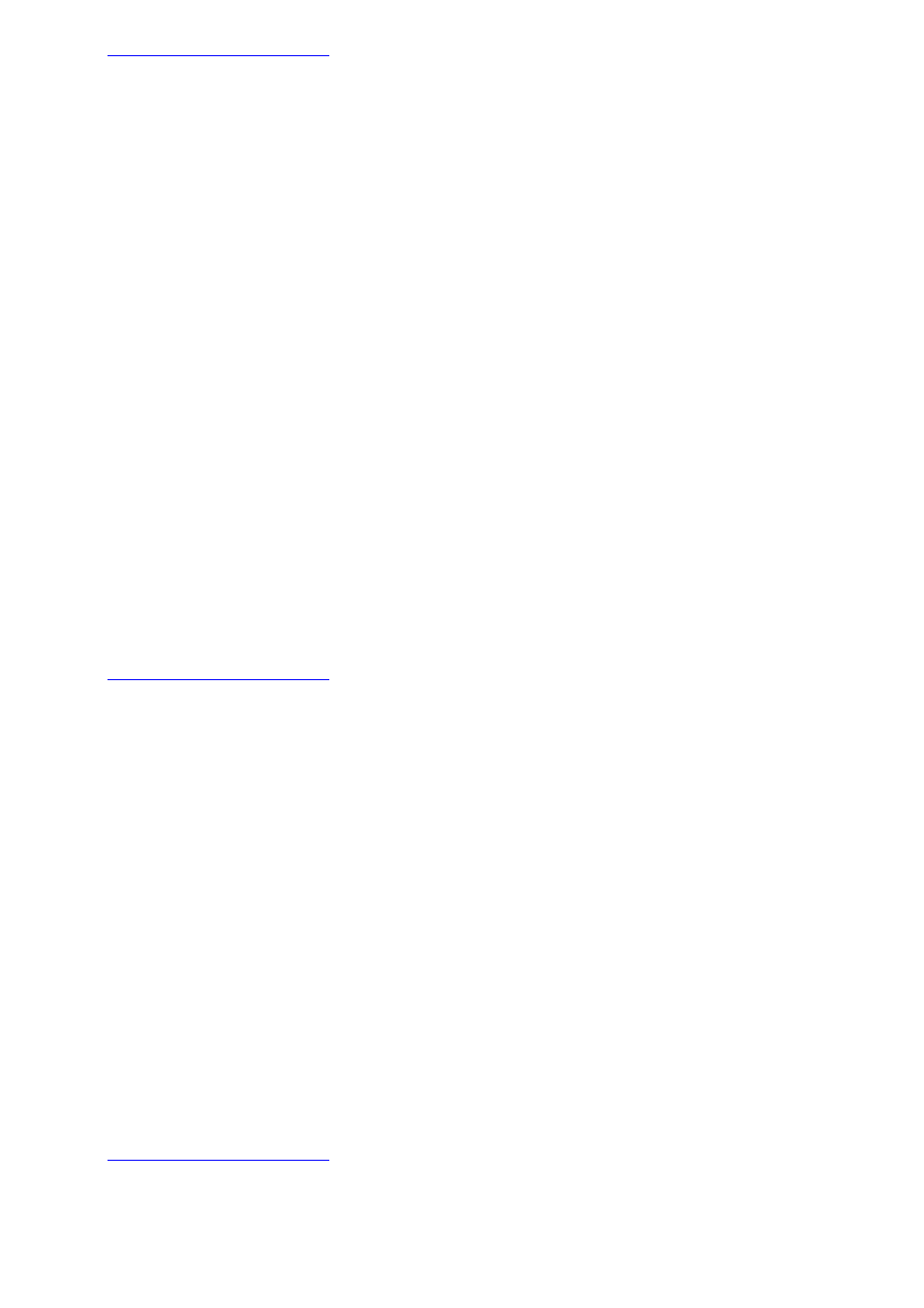
See "
" in "NAS Manager."
2. Click Maintenance.
3. Click Terminal Services.
4. Log in to a Terminal Services Advanced Client session.
5. If the PowerVault Advanced Administration Menu window is displayed, click Exit, and then click OK to close
it.
6. Use Microsoft® Windows® Explorer to navigate to the ActiveArchive directory on the volume root.
Accessing Directories, Folders, and Files
By default, administrators can access the ActiveArchive directory in the root of each volume. Each persistent image is
displayed separately with a date and time stamp showing when the persistent image occurred. The administrator can
browse the persistent image as if it were a standard volume. Each persistent image is mounted as a volume on the file
system to allow access by clients. Persistent images are created as read-only or write-only.
Persistent image directories are used in the same way that conventional directories are used. The files and folders in the
persistent image directories have the same permissions as the files and folders on the original volume. All persistent
images are persistent and survive system power losses or reboots.
Allowing User Access to Persistent Images
The files and folders within a persistent image are identical to the permissions on the original files and folders. However,
by default, the ActiveArchive directory is restricted to administrator access only. To allow users to access the persistent
images, the system administrator must modify the permissions for the ActiveArchive directory.
Use the PowerVault NAS Manager to change the ActiveArchive directory permissions by performing the following steps:
1. Log in to the NAS Manager as an administrator.
See "
" in "NAS Manager."
2. Click Maintenance.
3. Click Terminal Services.
4. Log in to a Terminal Services Advanced Client session.
5. Open Windows Explorer.
6. Select the drive on the left side.
7. Right-click the ActiveArchive directory, and then click Properties.
8. Click Security, and then click Add.
9. Click specific users or groups or type the individual users or group names to add individual users or groups, and
then click OK.
10. Give the selected members Read and List Folder Contents permissions.
11. Click OK.
After setting the permissions for the ActiveArchive directory, perform the following procedure to allow the user access to
a share on the directory:
1. Log in to the NAS Manager.
See "
" in "NAS Manager."
2. Click Shares.
3. On the Shares page, click Shares.
