Creating a dynamic volume, Working with dynamic volumes, Delete a partition or volume – Dell PowerVault 715N (Rackmount NAS Appliance) User Manual
Page 33
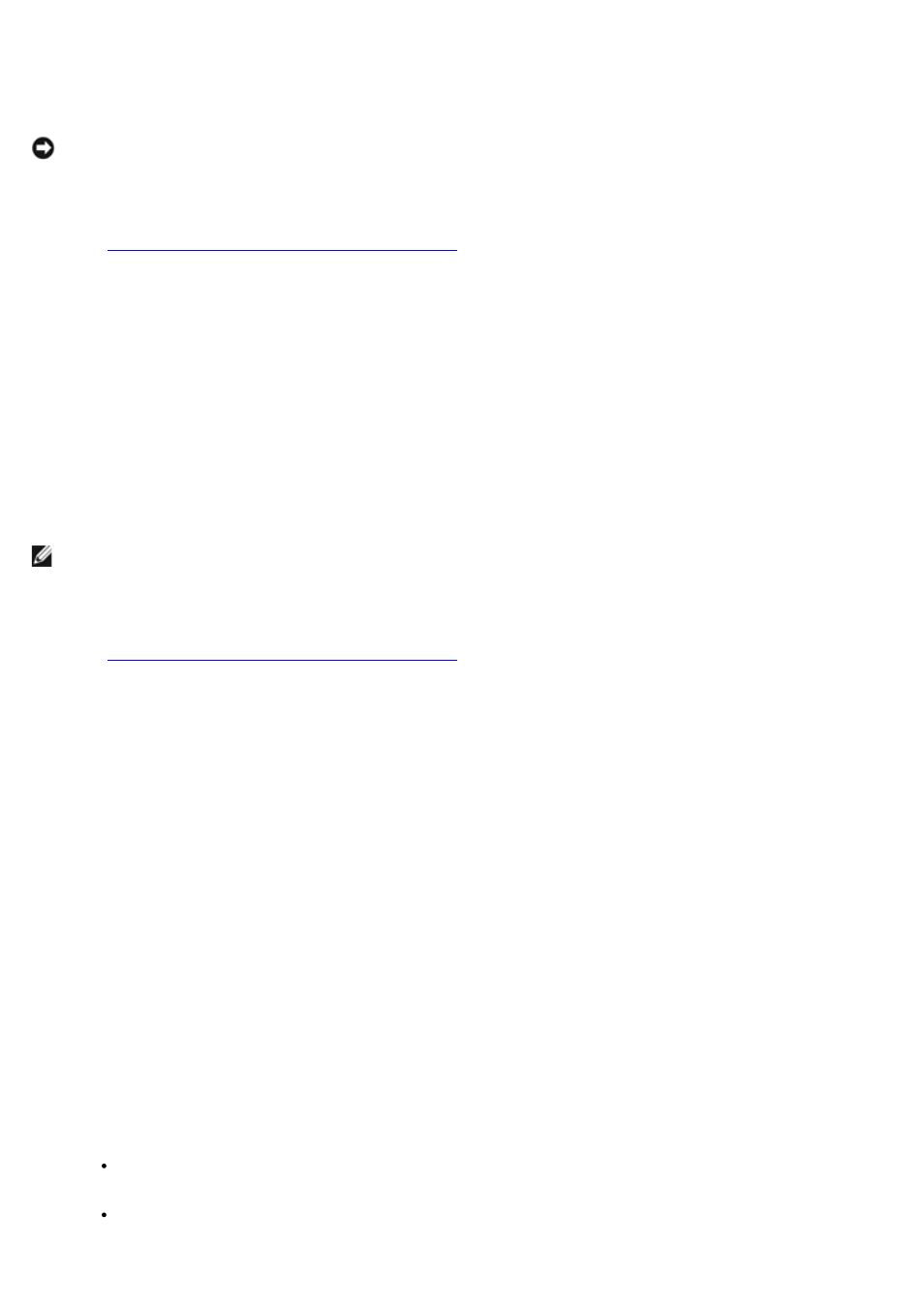
A progress bar displays in the list view.
Delete a Partition or Volume
NOTICE:
You must delete all shares and persistent images from your volume before deleting it. If a volume is
removed before all shares of that volume have been removed, the NAS Manager might not display shares correctly.
1. Launch Array Manager.
See "
Launching Array Manager From the NAS Manager
."
2. Right-click the designated volume, and then click Delete Volume.
3. Click Yes to delete or No to cancel.
The system deletes the volume immediately if you click Yes.
Working With Dynamic Volumes
Dynamic volumes are volumes created on dynamic disks with Array Manager. This section discusses how to create and
extend dynamic volumes.
Creating a Dynamic Volume
NOTE:
To take advantage of all the system features such as defrag and encryption, Dell recommends that you use
the default value of 64 KB for the allocation unit size when creating a virtual disk.
1. Launch Array Manager.
See "
Launching Array Manager From the NAS Manager
."
2. From the toolbar, click the Create Volume icon.
The Create Volume Wizard appears.
3. Click Next.
You must select whether to create a partition or a volume. Make sure that the Dynamic Volume button is
selected.
The dynamic group to which the volume belongs is automatically created and appears selected.
4. Click Next.
You are prompted for the volume layout and size of the volume to create.
5. Click Concatenated, Striped, or RAID-5.
6. If you selected Striped or RAID-5, choose the Number of Columns.
The number of columns represents the number of disks to be used in the dynamic volume array.
7. Select MB (megabytes) or GB (gigabytes) and enter the size of the volume in Total volume size field, or use the
Query Max Size button.
Query Max Size works differently, depending on whether you have one disk or multiple disks selected.
If you do not select a disk and click Query Max Size, the size shown in the Total volume size field is the
maximum for all available disks.
If you select a disk or disks and click Query Max Size, the size indicated is the maximum size for the
selected disk(s). However, if you click Query Max Size a second time, the size is the maximum for all
