EZWatch Pro 3.1 User Manual
Page 119
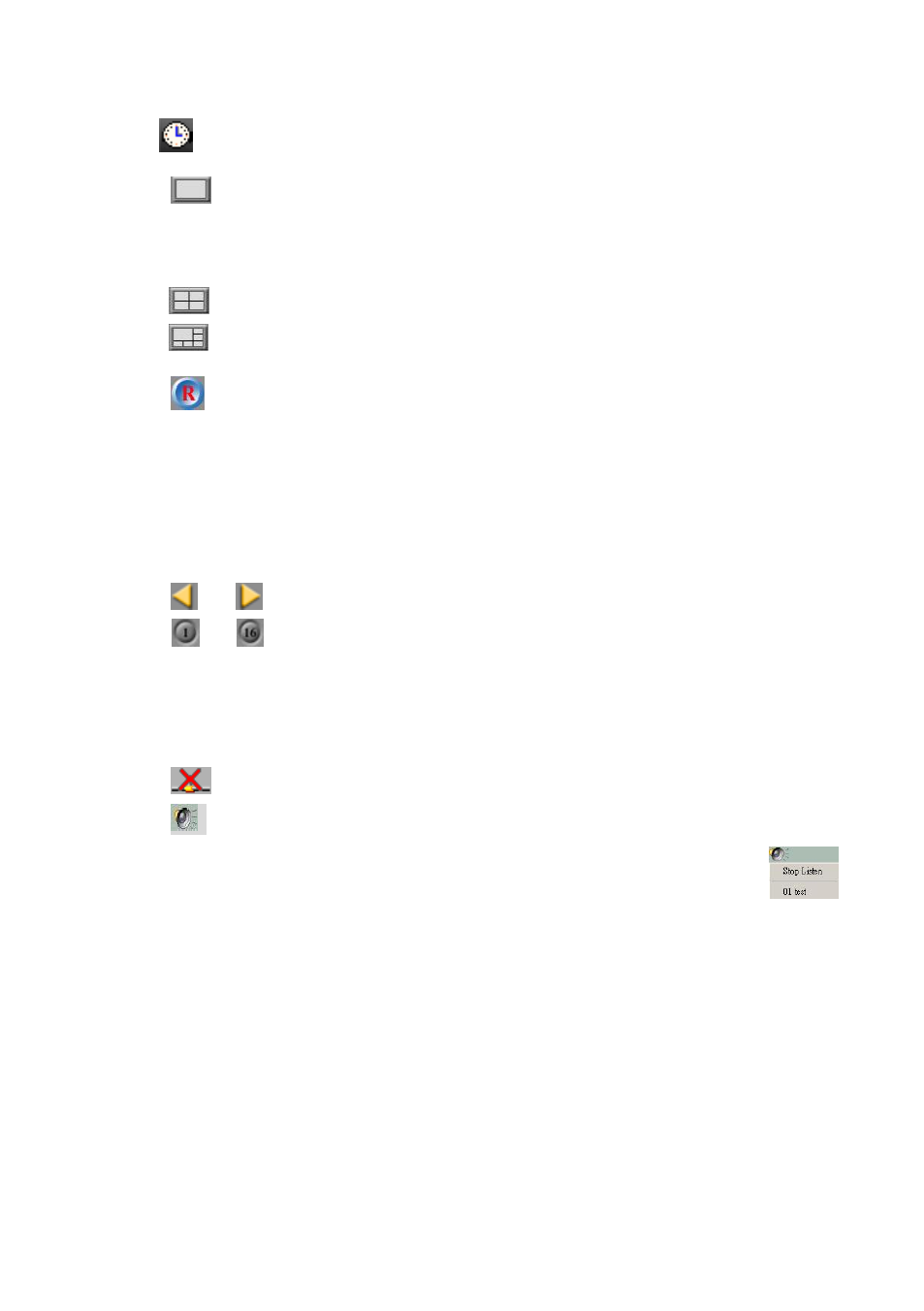
119
Click
to modify system time.
Click
to view just one cam era’s im age. D ouble-clicking a screen when
viewing multiple windows can do this function too. Double-click again to go
back to multiple modes.
Click
to divide the window into 4/9/16/25 split screens.
Click
to divide the window into 6/8/13/22 split screens.
Click
to rotate cameras views on screen automatically. Click again and
the rotation will stop. Note that this differs from EZWatch Pro’s cam era
rotation. For example, if you have 2 cameras at site A, and 4 cameras at site
B. EZNetwork will rotate to site A, showing the 2 cameras of A, then to B,
only showing the 4 cameras of B. The rotate time is up to user.
Click
or
to rotate camera views onscreen manually.
Click
…
to start or stop recording. Red means recording, blue
means waiting and view mode is black. You can instantly start recording on
a camera by toggling this button to red if that camera did not set any
recording schedule.
Click
to disconnect with the Local DVR Server.
Click
To listen to the available camera(s) of the Local DVR Server. If you
would like to stop and listen to the audio; click “Stop Listen ‖ tab.
P/T/Z (optional) PTZ camera or Speed Dome Camera on Local DVR Server
is authorized to be played on remote site, remote client can operate Speed
Dome/PTZ Camera when connect successfully.
When viewing camera(s) of Local DVR Server, you can right click on the
screen to bring up more options, as below:
