EZWatch Pro 3.1 User Manual
Page 104
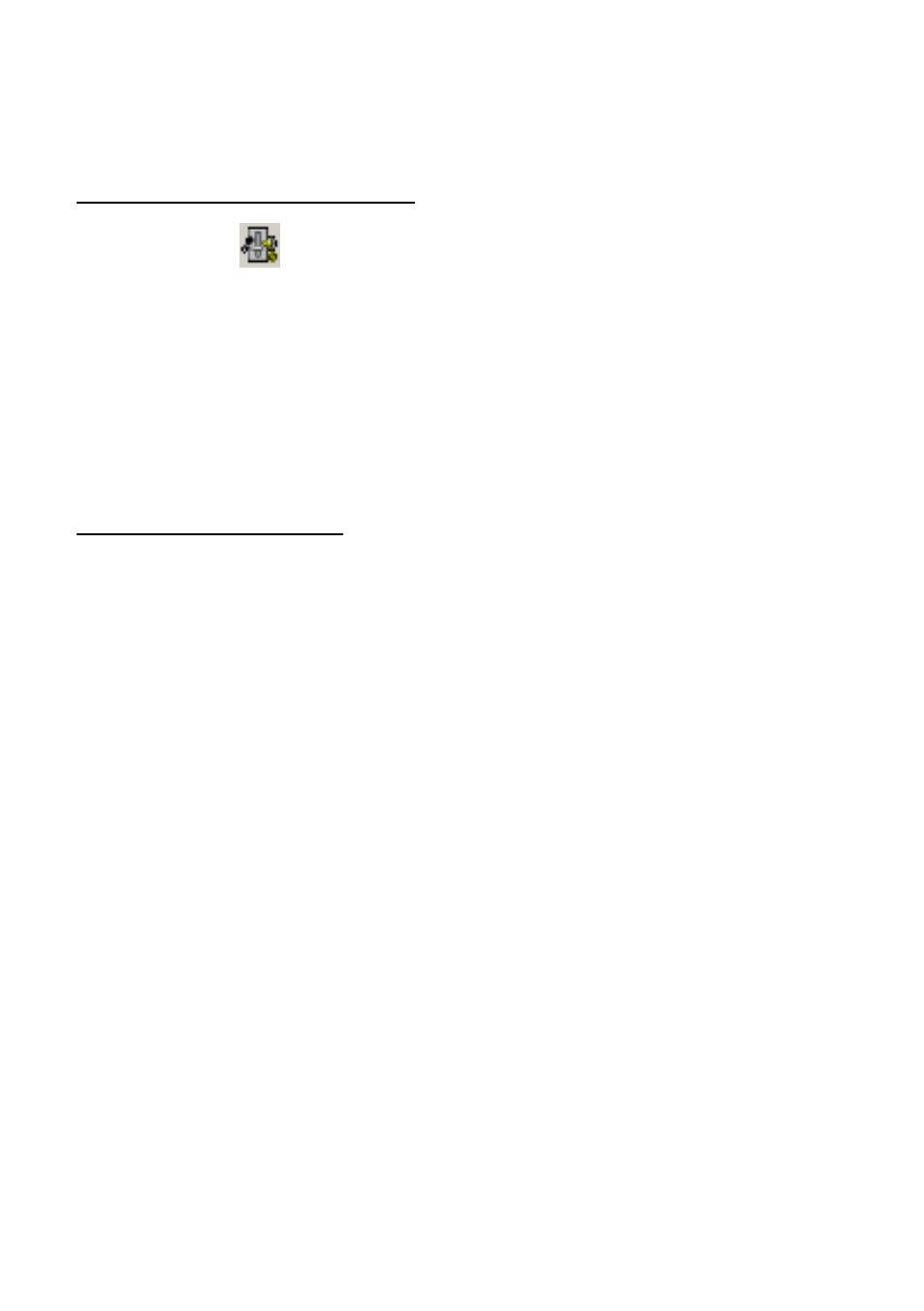
104
Follow the steps below to setup audio communication:
From EZWatch Pro or local site:
Step1: Click
icon from the Windows ―Start‖ m en u ―P rogram s‖
EZWatch Pro, and the system will display as Fig 4-8.1.
Step2: Enable ―A uto run system “icon, the program w ill be enabled w hen
you turn on the PC.
Step3: Enter your ―P assw ord‖ for remote client connection.
Step4: Adjust the audio volume of Listen and talk to suit your request, if it is
necessary.
On Remote Client PC site
Step 1: Once user has finished installing the EZNetwork software, go to the
path of Windows ―S tart‖ menu ―P rogram s‖ ―EZNetwork‖, and then
clicking on the ―Tw o w ay com m u nication – EZC Talk‖ icon, and the
system will display as Fig 4-8.2.
Step 2: Enter the ―IP address‖ or ―ID C ode‖ and ―P assw ord‖ of the DVR
board site setting.
Step 3: The num ber of “TCP/IP Port” m ust be m atched betw een
EZNetwork and EZWatch Pro.
Step 4: Choose the ―A u dio sam ple rate‖. Choosing a 16K audio rate will
give a better audio quality, but also take up more bandwidth. Oppositely,
choosing an 8K rate will give a worse quality and less bandwidth.
Step 5: In the ―C om m u nication ‖ section. Check the ―Talk‖ and ―Listen‖
function box for two way communications.
Step 6: Adjust the audio volume of Listen and Talk to suit your request, if it
is necessary.
Step 7: Press the ―C on nect‖ button to start the communication process.
