Color adjustment, Color enhancement, Understand error messages – Brother MFC 9200C User Manual
Page 111: Color adjustment 1, Color enhancement 1
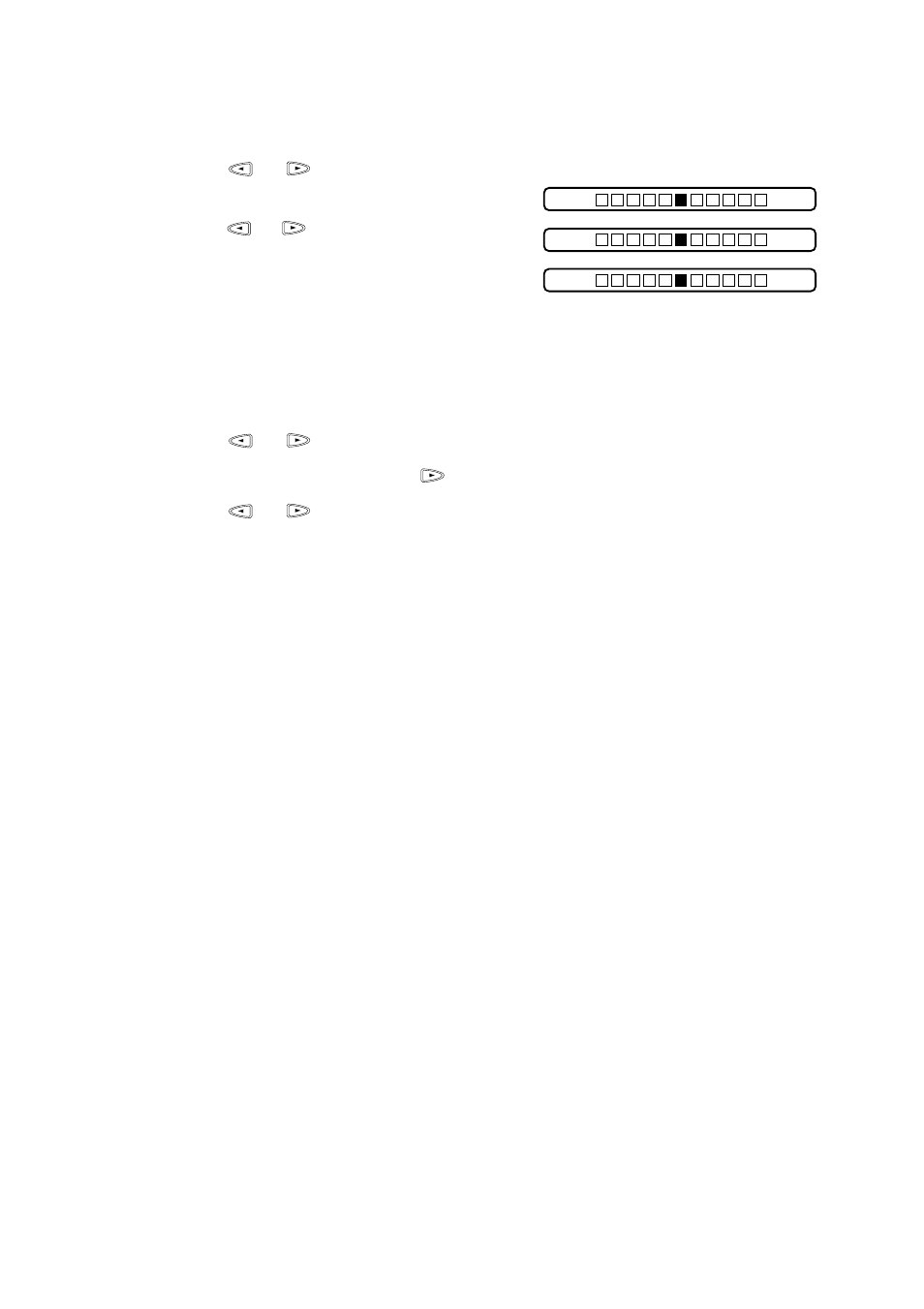
W A L K - U P P H O T O C A P T U R E C E N T E R ™
12 - 8
Color Adjustment
1
Press
Function
,
5
,
5
.
2
Press
or
to select RED,
GREEN or BLUE and press
Set
.
3
Press
or
to adjust the degree of
color and press
Set
.
4
Return to Step 2 to select the next
color—OR—Press
Stop
to exit.
Color Enhancement
1
Press
Function
,
5
,
6
.
2
Press
or
to select WHITE BALANCE and press
Set
.
To skip White Balance, press
to select SHARPNESS or COLOR DENSITY.
3
Press
or
to adjust the degree of White Balance and press
Set
.
4
Repeat Step 2 and Step 3 to adjust the degree of Sharpness and Color Density
—OR—Press
Stop
to exit.
■
White Balance
This setting adjusts the hue of the white sections of an image. Lighting, camera
settings and other influences will effect the appearance of white. The white
parts of a picture may appear to be slightly pink, yellow or some other color. By
using this adjustment you can correct this effect and bring the white sections
back to pure white.
■
Sharpness
This setting enhances the detail of an image. It is similar to adjusting the fine
focus on a camera. If the focus is off a small amount, you can not clearly see
the fine details of an image.
■
Color Density
This setting adjusts the total amount of color in the image. You can increase or
decrease the amount of color in an image to improve a picture that may appear
washed out or weak.
Understand Error Messages
Once you are familiar with the types of errors that might occur while you’re
using the PhotoCapture Center
™
, you can easily identify and troubleshoot
difficulties. When an error message appears on the LCD, the MFC will beep to
get your attention.
MEDIA ERROR—This message appears when you insert a media card that is
either bad or not formatted, or if there is a problem with the media drive. To
clear this error, remove the media card.
R
: – +
Light
Dark
B
: – +
G
: – +
