Managing contacts, Using contact information, Unified contacts – Apple iPad iOS 4.2 User Manual
Page 84
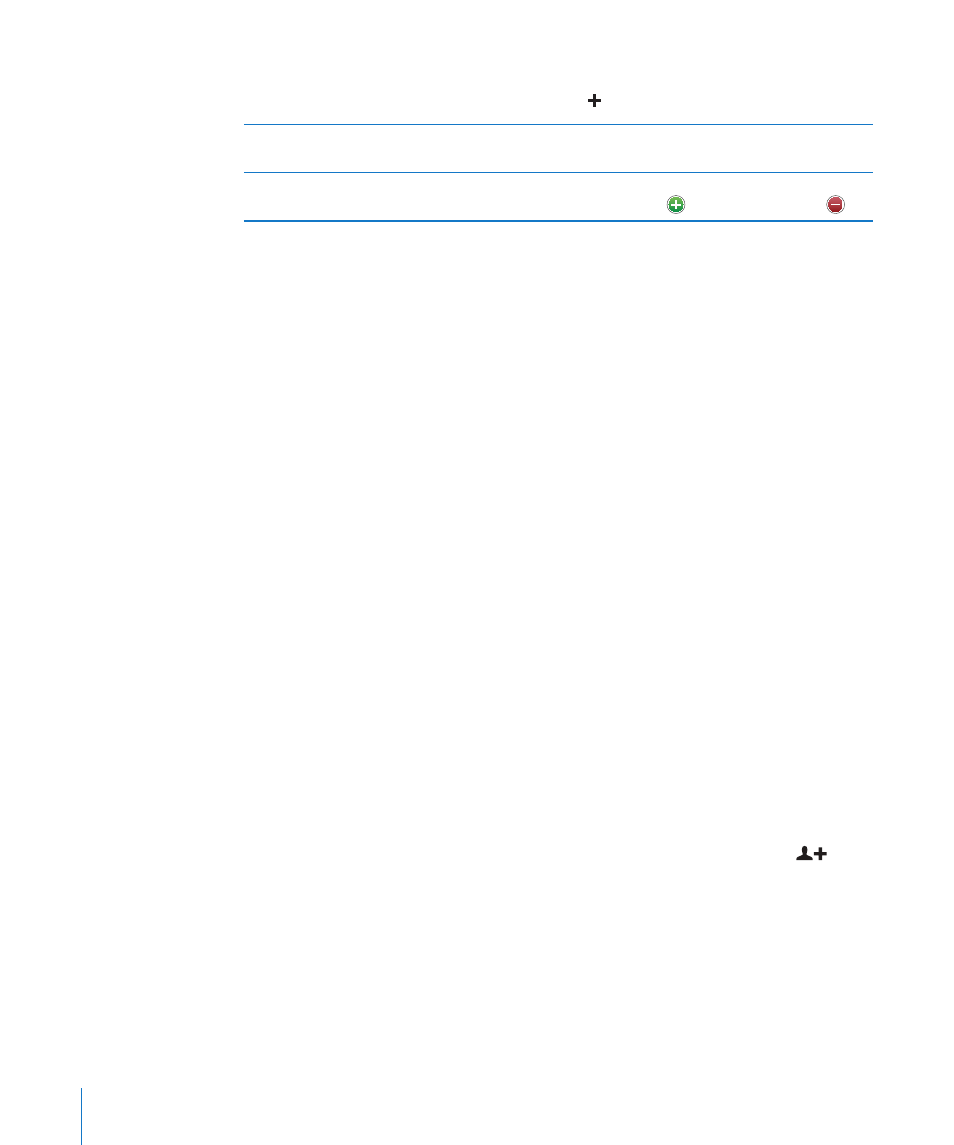
Managing Contacts
Add a contact on iPad: Tap Contacts, then tap .
Delete a contact
In Contacts, choose a contact, then tap Edit. Scroll
down, then tap Delete Contact.
Edit contact information
In Contacts, choose a contact, then tap Edit. To
add an item, tap
. To delete an item, tap
.
Assign a photo to a contact:
1
Tap Contacts, then choose a contact.
2
Tap Edit and tap Add Photo, or tap the existing photo.
3
Tap an album, then tap a photo.
4
Drag and scale the photo.
5
Tap Choose.
Using Contact Information
You can use the information on a contact’s Info screen to:
Create an email message in Mail, addressed to the contact
Â
Open the contact’s home page in Safari
Â
Find the location of the contact’s address in Maps, and get directions
Â
Share the contact information with others
Â
Use a contact’s info screen: Tap Contacts and choose a contact, then tap an item.
Unified Contacts
When you sync contacts with multiple accounts, you might have entries for the same
person in more than one account. To keep redundant contacts from appearing in the
All Contacts list, you can link contacts that have the same first and last name (but not
a different prefix, suffix, or middle name) and display them as a single unified contact.
When you view a unified contact, the title Unified Info appears at the bottom of the
contact’s entry. Unified contacts appear only when you view the All Contacts list.
Link contacts: Find the first contact that you want to link, then tap Edit. Tap
and
select the other contact, then tap Link.
When a contact is linked, tap the silhouette icon to view, add, or delete linked entries.
Linked contacts aren’t merged. Unless you edit a unified contact, the contact in each
source account remains separate. If you change information in a unified contact, the
changes are copied to each source account that information already exists in. If you
add information to a unified contact, that information is added to the contact in each
source account.
84
Chapter 10
Contacts
