Controlling video playback, 74 controlling video playback – Apple iPad iOS 4.2 User Manual
Page 74
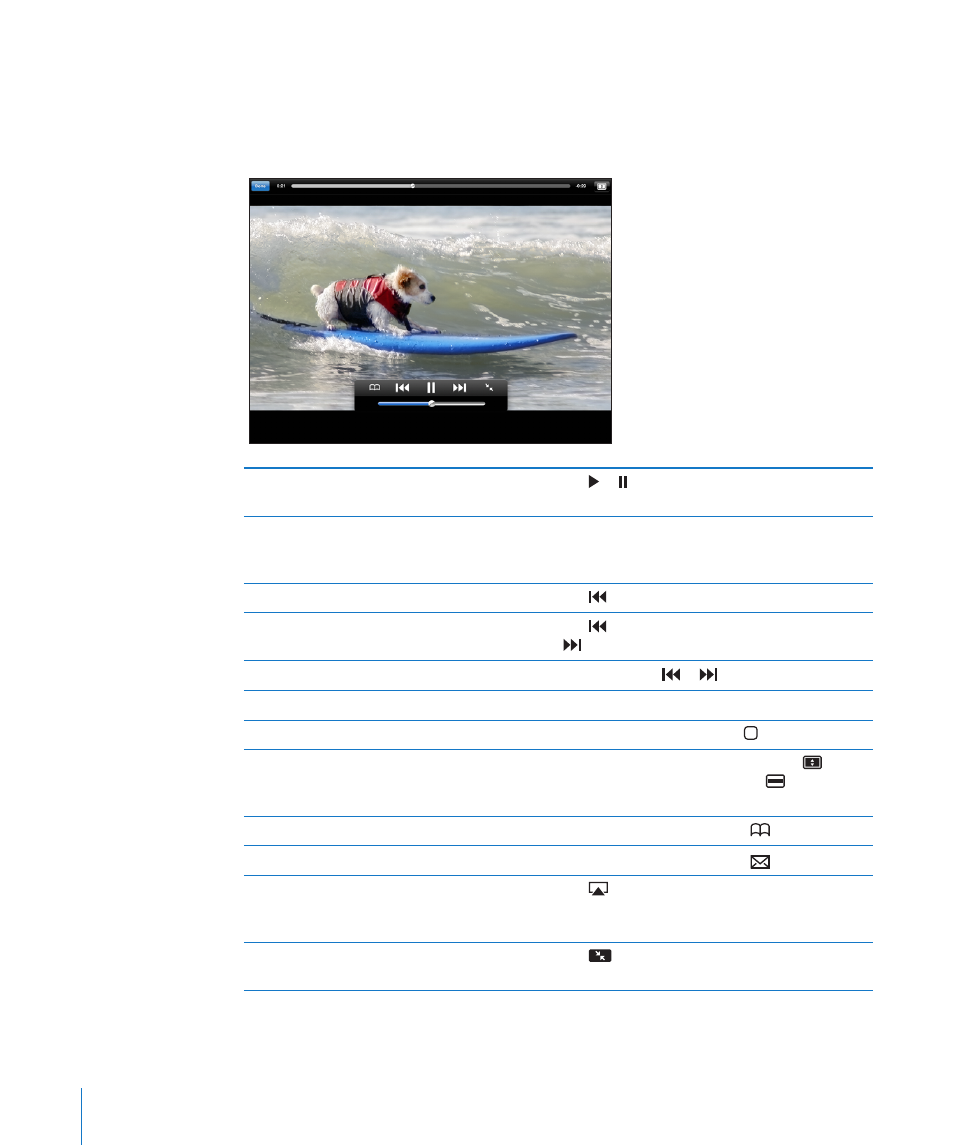
Controlling Video Playback
Rotate iPad to landscape orientation to view the video at its maximum size. When a
video is playing, the controls disappear so they don’t obscure the video.
Show or hide the video controls: Tap the screen.
Play or pause a video
Tap or . You can also press the center button
(or equivalent button) on a compatible headset.
Adjust the volume
Drag the volume slider, or use the iPad volume
buttons or the volume buttons on a compatible
headset.
Start a video over
Tap .
Skip to the next or previous video in a list
Tap twice to skip to the previous video. Tap
to skip to the next video.
Rewind or fast-forward
Touch and hold or .
Skip to any point in a video
Drag the playhead along the scrubber bar.
Stop watching a video
Tap Done, or press the Home button.
Toggle between full-screen and standard mode Double-tap the video. You can also tap
to
make the video fill the screen, or
to make it fit
the screen.
Add a video to Favorites
Start playing a video, then tap
.
Email a link to the video
Start playing a video, then tap
.
Play a video on Apple TV using AirPlay
Tap
and choose an Apple TV. If you don’t see
the Apple TV you’re looking for, make sure it’s on
the same wireless network.
View information about a video
Tap
to exit full-screen mode and view related
videos, comments, and more controls.
74
Chapter 8
YouTube
