Searching the web, Bookmarks, 50 searching the web 50 bookmarks – Apple iPad iOS 4.2 User Manual
Page 50
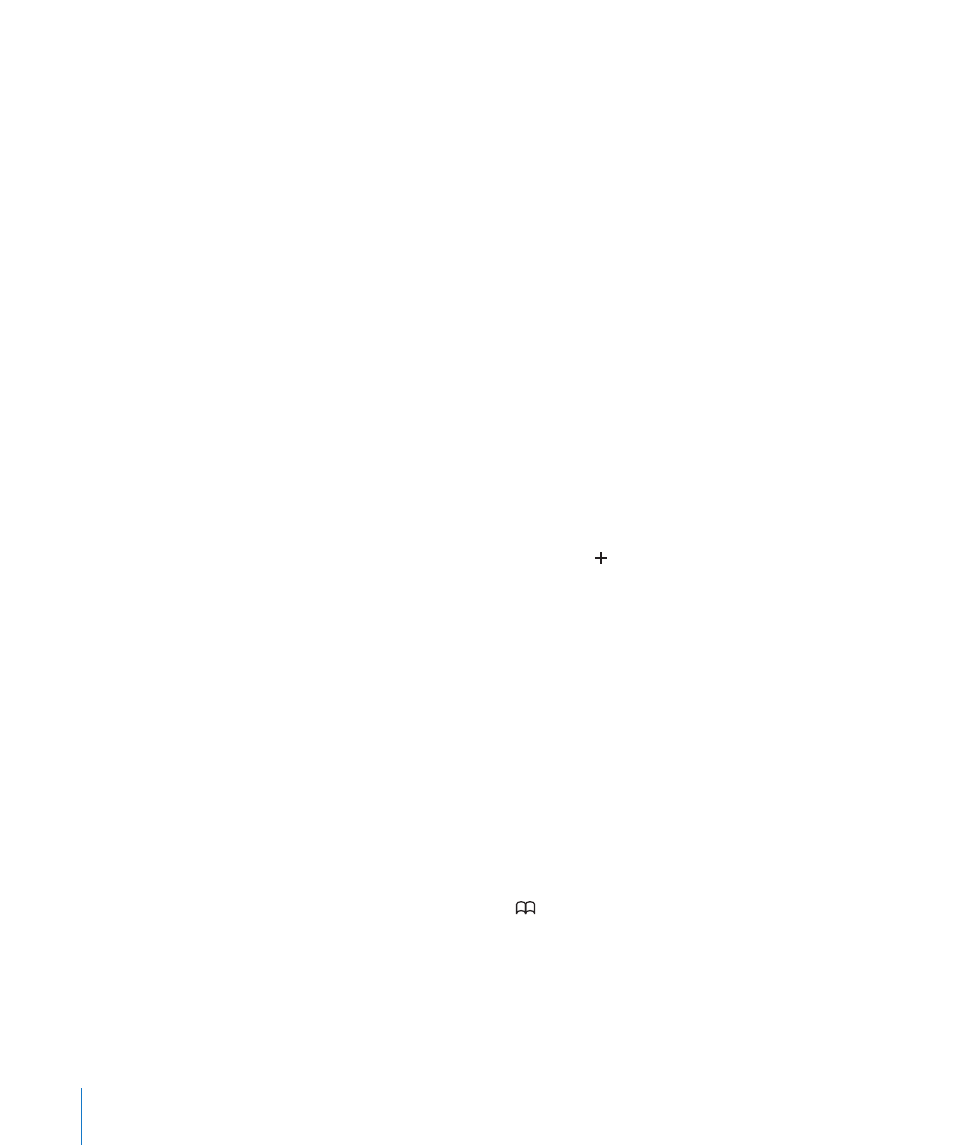
Searching the Web
Enter words or phrases in the search field to search the web and the current webpage.
As you type, suggested and recent searches appear.
Search the web:
1
Tap the search field (on the right side of the title bar).
2
Type a word or phrase that describes what you’re looking for, and then tap Search.
3
Tap a link in the list of search results to open a webpage.
For tips about searching the Internet effectively, visit
.
Find the search word or phrase on the current webpage: At the bottom of the
results list, tap the entry below On This Page to find the first occurrence of a word or
phrase. To find subsequent occurrences, tap Next at the bottom of the screen.
By default, Safari searches using Google. To change the default to a different search
engine, in Settings, choose Safari > Search Engine, and choose a search engine.
Bookmarks
You can bookmark a webpage you want to return to later.
Bookmark a webpage: Open the page and tap . Then tap Add Bookmark.
When you save a bookmark, you can edit its title. By default, bookmarks are saved at
the top level of Bookmarks. Tap Bookmarks to choose a different folder.
If you use Safari on a Mac, or Safari or Microsoft Internet Explorer on a PC, you can sync
bookmarks with the web browser on your computer.
Sync bookmarks with your computer:
1
Connect iPad to your computer.
2
In iTunes, select iPad in the sidebar.
3
Click the Info tab, select “Sync Safari bookmarks” under Other, then click Apply.
For more information, see “Syncing with iTunes” on page 23.
Sync bookmarks with MobileMe: In Settings on iPad, select Bookmarks in your
MobileMe account. See “Setting Up MobileMe Accounts” on page 30.
Open a bookmarked webpage: Tap , then choose a bookmark or tap a folder to
see the bookmarks inside.
50
Chapter 4
Safari
