Apple iPad iOS 4.2 User Manual
Page 130
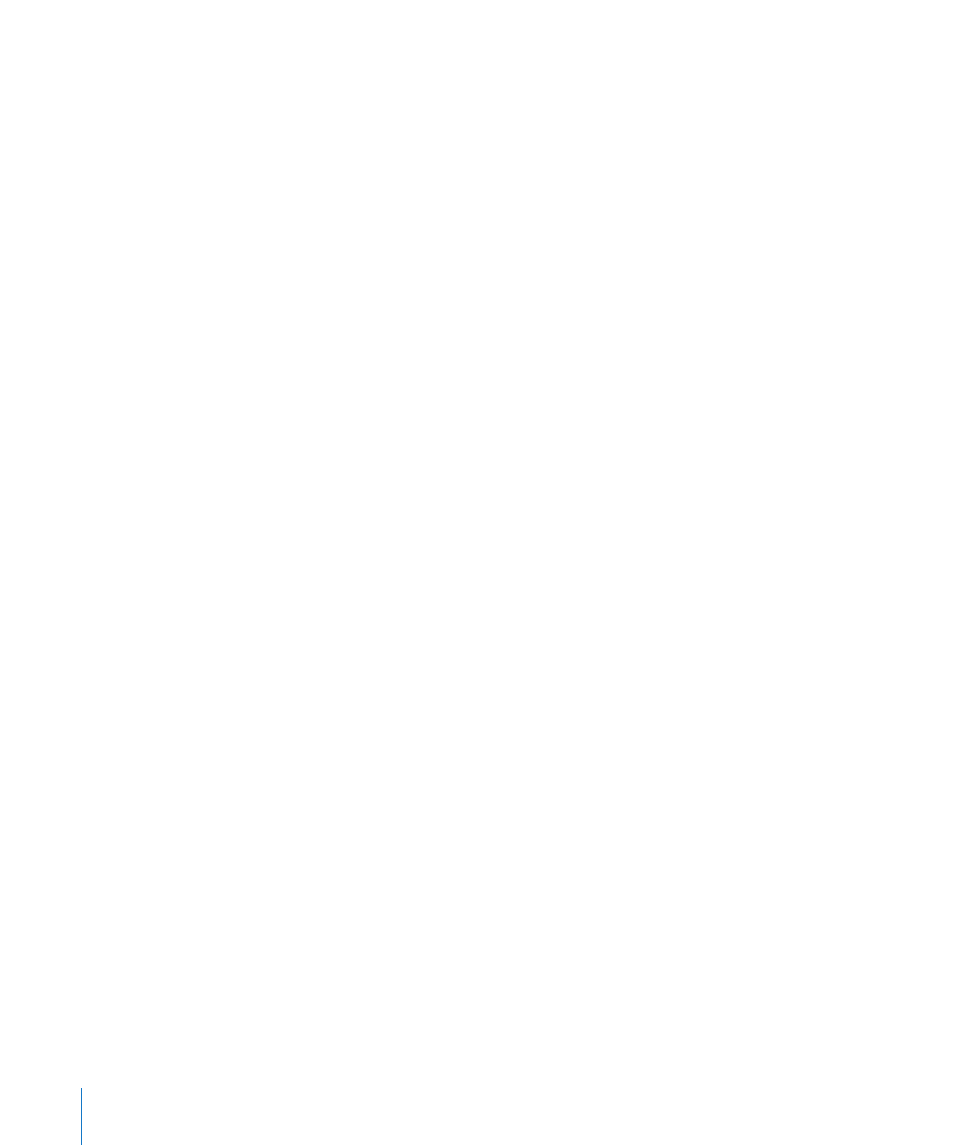
Here’s a summary of VoiceOver gestures:
Navigate and Read
Â
Tap: Speak item.
Â
Flick right or left: Select the next or previous item.
Â
Flick up or down: The effect varies depending on the Rotor Control setting. See
“Using VoiceOver” on page 132.
Â
Two-finger tap: Stop speaking the current item.
Â
Two-finger flick up: Read all, from the top of the screen.
Â
Two-finger flick down: Read all, from the current position.
Â
Three-finger flick up or down: Scroll one page at a time.
Â
Three-finger flick right or left: Go to the next or previous page (for example, on the
Home screen or in Safari).
Â
Three-finger tap: Speak the scroll status (which page or rows are visible).
Â
Four-finger flick up or down: Go to the first or last element on a page.
Â
Four-finger flick right or left: Go to the next or previous section (for example, on
a webpage).
Select and Activate
Â
Double-tap: Activate selected item.
Â
Touch an item with one finger, tap the screen with another finger (“split-tapping”):
Activate item.
Â
Double-tap and hold (1 second) + standard gesture: Use a standard gesture.
The double-tap and hold gesture tells iPad to interpret the subsequent gesture as
standard. For example, you can double-tap and hold, and then without lifting your
finger, drag your finger to slide a switch.
You can use standard gestures when VoiceOver is turned on, by double-tapping
and holding your finger on the screen. A series of tones indicates that normal
gestures are in force. They remain in effect until you lift your finger, then VoiceOver
gestures resume.
Â
Two-finger double tap: Play or pause in iPod, YouTube, or Photos. Start or stop
the stopwatch.
Â
Three-finger double tap: Mute or unmute VoiceOver.
Â
Three-finger triple tap: Turn the display on or off.
130
Chapter 18
Accessibility
