Organizing with folders – Apple iPad iOS 4.2 User Manual
Page 38
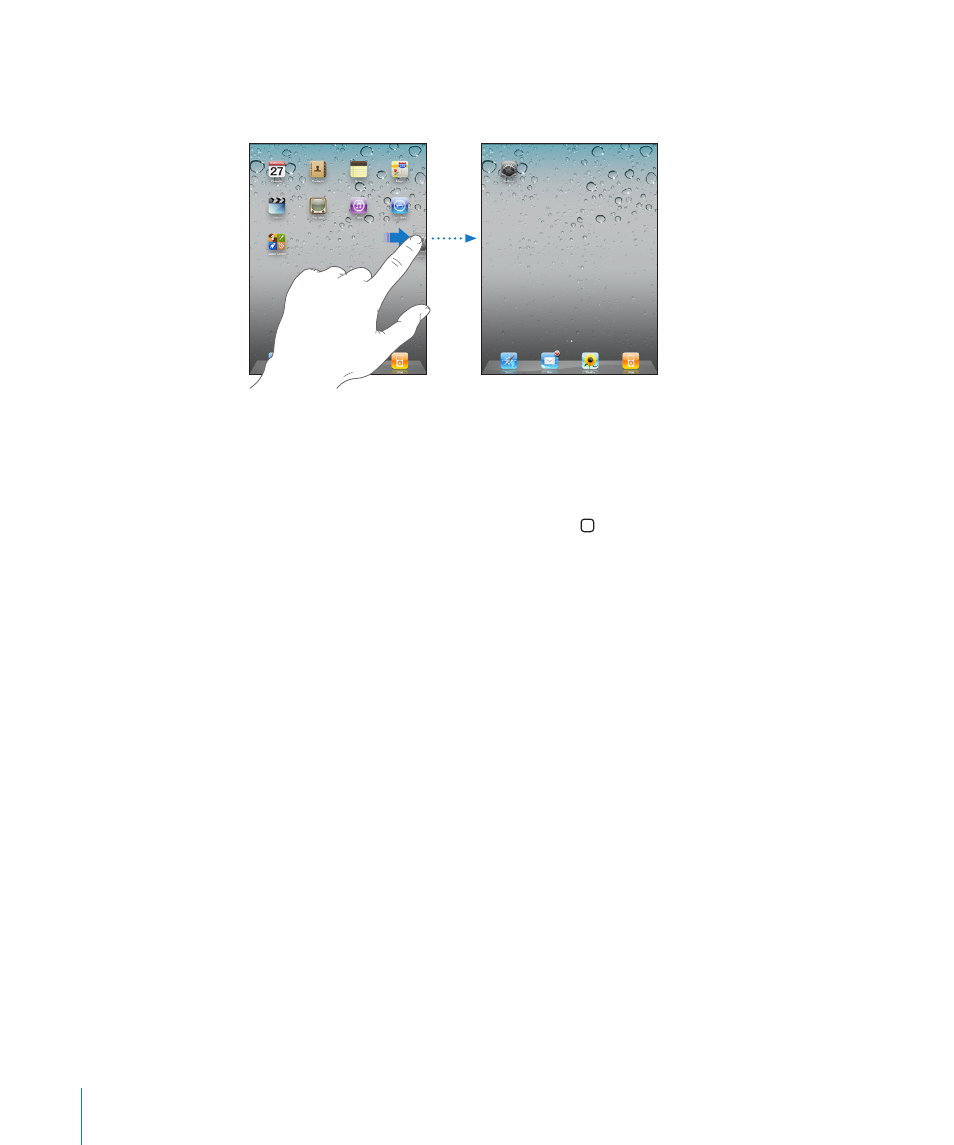
Create additional Home screens: While arranging icons, drag an icon to the right
edge of the screen until a new screen appears. You can return to a previous screen and
drag more icons to the new screen.
You can have up to 11 screens. The dots above the Dock show the number of screens
you have, and which screen you’re viewing.
Go to a different Home screen: Flick left or right, or tap to the left or right of the
row of dots.
Go to the first Home screen: Press the Home button.
Reset the Home screen to its original layout: Choose Settings > General > Reset,
then tap Reset Home Screen Layout.
Organizing with Folders
Folders let you organize icons on the Home screen. You can put up to 12 icons in a
folder. iPad automatically names a folder when you create it, based on the icons you
use to create the folder, but you can change the name. Rearrange folders by dragging
them on the Home screen or by moving them to a new Home screen or to the Dock.
Create a folder: Touch and hold an icon until the Home screen icons begin to jiggle,
then drag the icon onto another icon.
iPad creates a new folder that includes the two icons, and shows the folder’s name.
You can tap the name field to enter a different name.
You can also create iPad folders using iTunes.
Create a folder using iTunes: With iPad connected to your computer, select iPad in
the Devices list in iTunes. Click Apps at the top of the screen, and on the Home screen
near the top of the window, drag an app onto another.
38
Chapter 3
Basics
