Printing messages and attachments, Organizing email – Apple iPad iOS 4.2 User Manual
Page 58
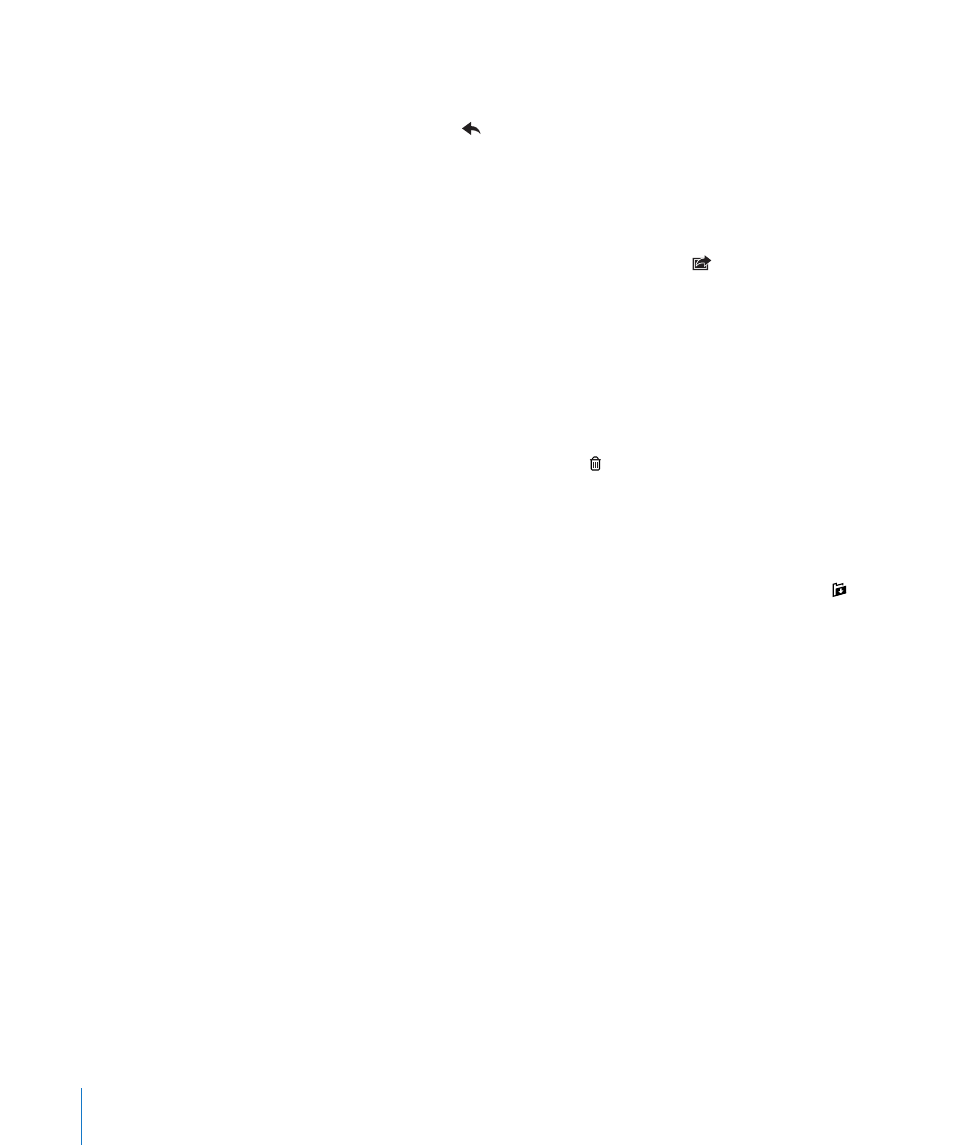
Printing Messages and Attachments
You can use AirPrint to print email messages, and attachments that iPad can view.
Print an email message: Tap , then tap Print. Select the print options you want,
then tap Print.
To print an image without the rest of the email message, save the image (tap the
image and tap Save Image), then open Photos and print the image from your Saved
Photos album.
Print an attachment: Tap the attachment to view it, then tap and tap Print. Select
the options you want, then tap Print.
For information about using AirPrint printers see “Printing” on page 39.
Organizing Email
You can delete messages one at a time, or select a group to delete all at once. You can
also move messages from one mailbox or folder to another.
Delete a message: Open the message and tap . Or, swipe left or right over the
message title in the message list, then tap Delete.
Delete multiple messages: When viewing a list of messages, tap Edit, select the
messages you want to delete, then tap Delete. You can also search for messages and
choose the ones you want to delete. See “Searching Email” on page 57.
Move a message to a different mailbox or folder: When viewing a message, tap ,
then choose a mailbox or folder.
Move multiple messages: When viewing a list of messages, tap Edit, select the
messages you want to move, then tap Move and select a mailbox or folder. You can
also search for messages and choose the ones you want to move. See “Searching
Email” on page 57.
58
Chapter 5
