Printing, 39 printing – Apple iPad iOS 4.2 User Manual
Page 39
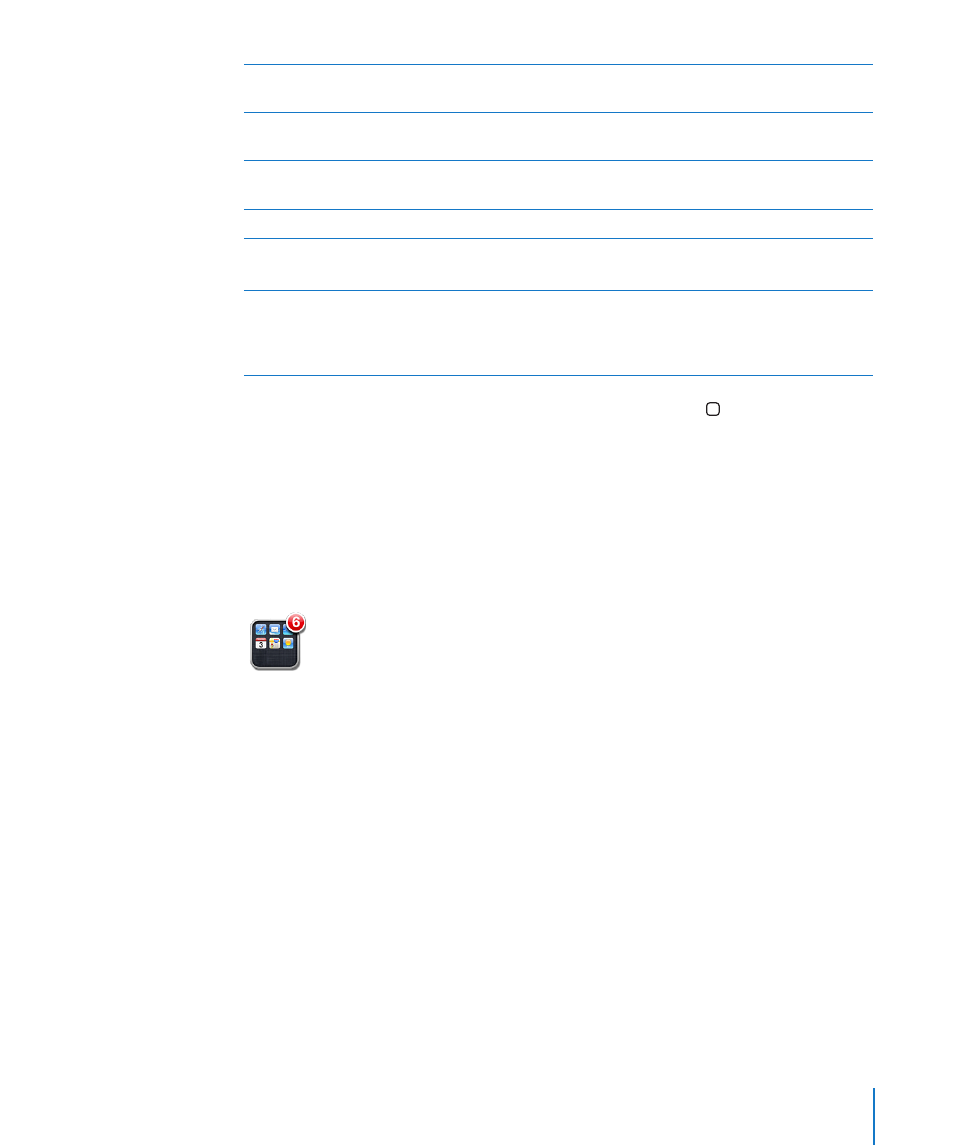
Add an icon to a folder
While arranging icons, drag the icon onto
the folder.
Remove an icon from a folder
While arranging icons, tap to open the folder,
then drag the icon out of the folder.
Open a folder
Tap the folder. You can then tap an app icon to
open that app.
Close a folder
Tap outside the folder, or press the Home button.
Delete a folder
Remove all icons from the folder.
The folder is deleted automatically when empty.
Rename a folder
While arranging icons, tap to open the folder,
then tap the name at the top and use the
keyboard to enter a new name. Press the Home
button to save your changes.
When you finish organizing your Home screen, press the Home button to save
your changes.
Many apps, such as Mail and the App Store, display a badge on their Home screen
icon with a number (to indicate incoming items) or an exclamation mark (to indicate a
problem). If the app is in a folder, the badge appears on the folder as well. A numbered
badge shows the total number of items you haven’t attended to, such as incoming
email messages and updated apps to download. An alert badge indicates a problem
with the app.
Printing
AirPrint lets you print wirelessly to AirPrint-capable printers. You can print from the
following iPad apps:
Mail—email messages and viewable attachments
Â
Photos—photos
Â
Safari—webpages, PDF files, and other viewable attachments
Â
iBooks—PDF files
Â
Other apps available from the App Store may also support AirPrint.
AirPrint-capable printers don’t require printer software; they just need to be
connected to the same Wi-Fi network as iPad. If you’re not sure whether your printer
is AirPrint-capable, refer to its documentation.
For more information, go t
39
Chapter 3
Basics
