Editing—cut, copy, and paste – Apple iPad iOS 4.2 User Manual
Page 17
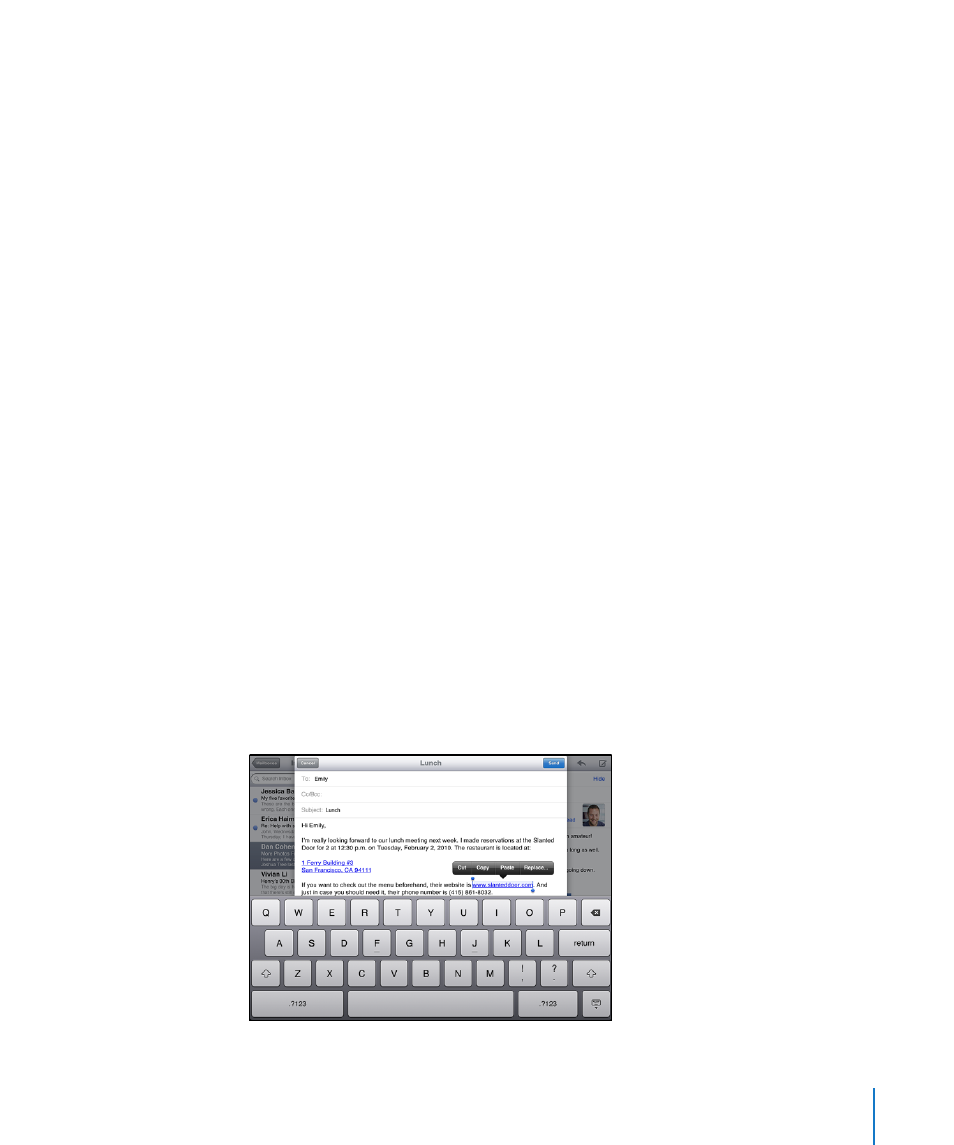
Accept or reject dictionary suggestions:
m
To reject the suggested word, finish typing the word as you want it, then tap the
suggestion to dismiss it before typing anything else. Each time you reject a suggestion
for the same word, iPad becomes more likely to accept your word.
m
To use the suggested word, type a space, punctuation mark, or return character.
Reset dictionary suggestions: In Settings, choose General > Reset > Reset Keyboard
Dictionary. This resets all the suggestions you’ve made to the dictionary.
Turn Auto-Correction on or off: In Settings, choose General > Keyboard, then turn
Auto-Correction on or off. Auto-Correction is normally on.
Turn Speak Auto-text on or off: In Settings, choose General > Accessibility, then turn
Speak Auto-text on or off. Speak Auto-text speaks the text suggestions.
Note: If you’re entering Chinese or Japanese characters, tap one of the alternatives the
dictionary suggests.
Editing—Cut, Copy, and Paste
The Multi-Touch screen makes it easy to make changes to text you’ve entered. An
onscreen magnifying glass helps you position the insertion point precisely where you
need it. Grab points on selected text let you quickly select more or less text. You can
also cut, copy, and paste text and photos within apps, or across multiple apps.
Position the insertion point: Touch and hold to bring up the magnifying glass, then
drag to position the insertion point.
Select text: Tap the insertion point to display the selection buttons. Tap Select to
select the adjacent word, or tap Select All to select all text. You can also double-tap a
word to select it. In read-only documents such as webpages, touch and hold a word
to select it.
Drag the grab points to select more or less text.
Cut or copy text: Select text, then tap Cut or Copy.
17
Chapter 1
At a Glance
