Reading books, 115 reading books – Apple iPad iOS 4.2 User Manual
Page 115
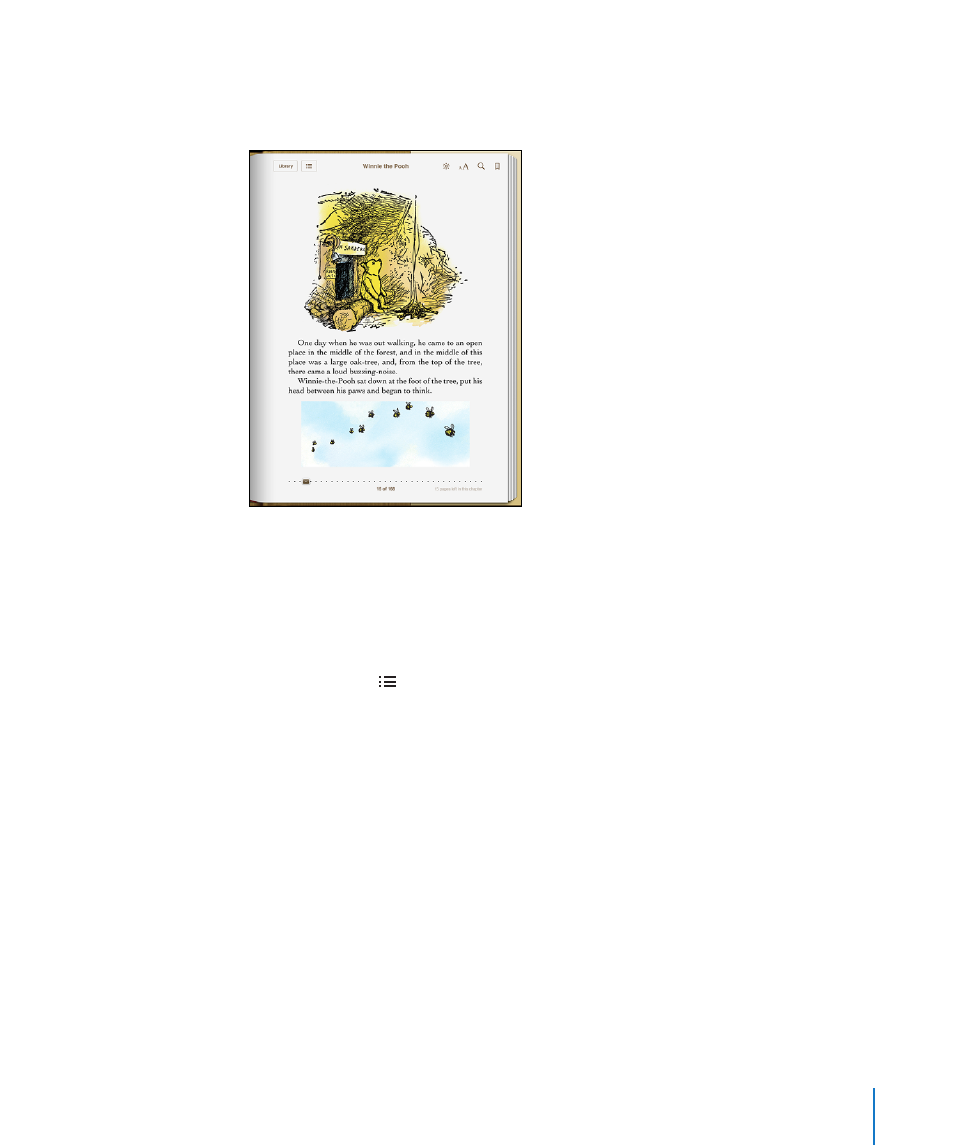
Reading Books
Reading a book is easy. Go to the bookshelf and tap the book you want to read. If you
don’t see the book you’re looking for, tap Collections to view other groups of books.
Turn pages: Tap near the right or left margin of a page, or flick left or right. To change
the direction the page turns when you tap the left margin, go to Settings > iBooks.
Go to a specific page: Tap near the center of the current page to show the controls.
Drag the page navigation control at the bottom of the screen to the desired page,
then let go.
Go to the table of contents: Tap near the center of the current page to show the
controls, then tap . Tap an entry to jump to that location, or tap Resume to return to
the current page.
Add or remove a bookmark: Tap the ribbon button to set a bookmark. You can have
multiple bookmarks. To remove a bookmark, tap it. You don’t need to add a bookmark
when you close a book, because iBooks remembers where you left off and returns
there when you open the book again.
Add, remove, or edit a highlight: Touch and hold any word until it’s selected. Use the
grab points to adjust the selection, then tap Highlight. To remove a highlight, tap the
highlighted text, then tap Remove Highlight. To change the color of a highlight, tap
the highlighted text, then tap Colors and select a color from the menu.
Add, view, or remove a note: Touch and hold any word until it’s selected. Use the grab
points to adjust the selection, then tap Note. Type some text, then tap Done. To view a
note, tap the indicator in the margin near the highlighted text. To remove a note, tap
the highlighted text, then choose Delete Note. To change the color of a note, tap the
highlighted text, then tap Colors and select a color from the menu.
115
Chapter 16
iBooks
