File sharing, Security features, 44 file sharing 44 security features – Apple iPad iOS 4.2 User Manual
Page 44: Passcodes and data protection
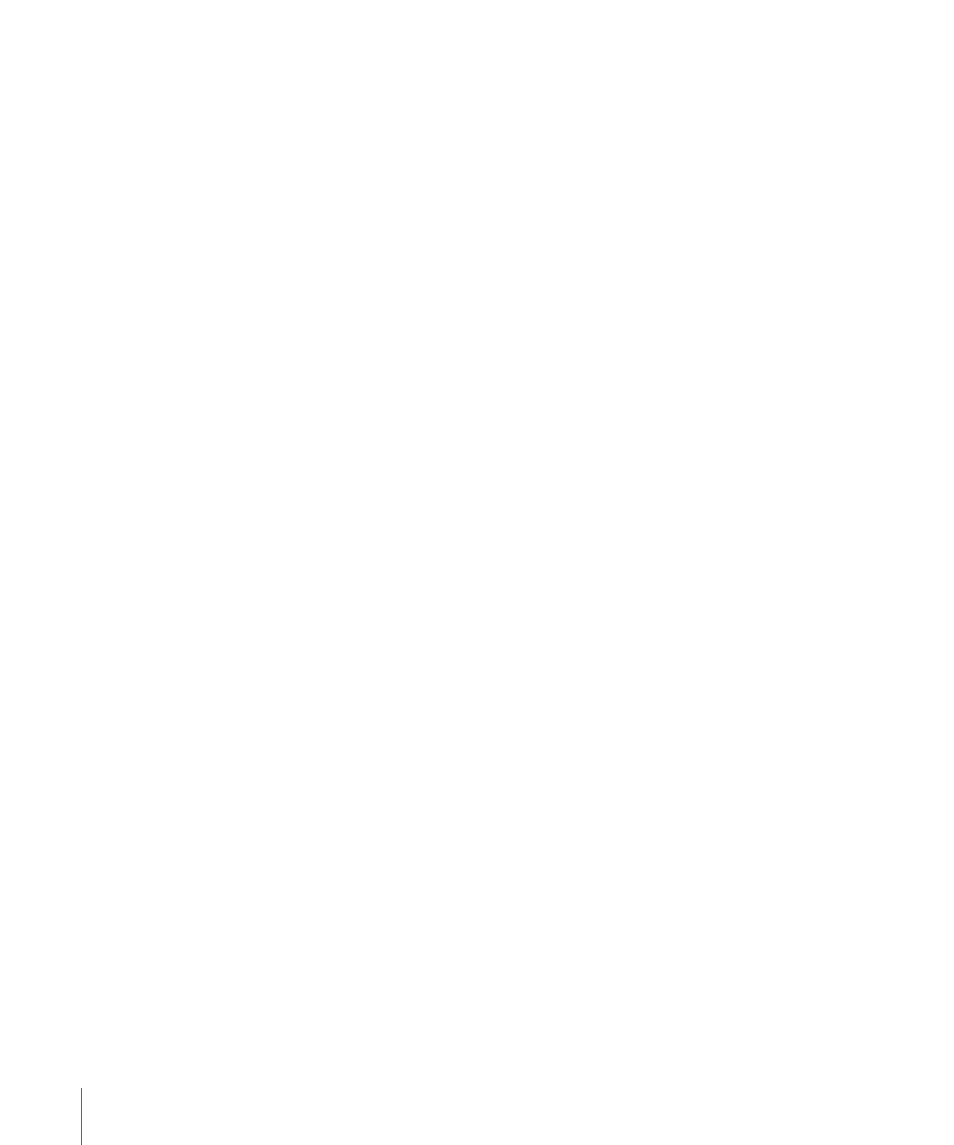
File Sharing
File Sharing lets you transfer files between iPad and your computer. You can share files
created with a compatible app and saved in a supported format.
Apps that support file sharing appear in the File Sharing Apps list in iTunes. For each
app, the Files list shows the documents that are on iPad. See the app’s documentation
for how it shares files; not all apps support this feature.
Transfer a file from iPad to your computer:
1
Connect iPad to your computer.
2
In iTunes, select iPad in the Devices list, then click Apps at the top of the screen.
3
In the File Sharing section, select an app from the list on the left.
4
On the right, select the file you want to transfer, then click “Save to” and choose a
destination on your computer.
Transfer a file from your computer to iPad:
1
Connect iPad to your computer.
2
In iTunes, select iPad in the Devices list, then click Apps at the top of the screen.
3
In the File Sharing section, click Add.
4
Select a file, then click Choose (Mac) or OK (PC).
The file is transferred to your device and can be opened using an app that supports
that file type. To transfer more than one file, select each additional file.
Delete a file from iPad: Select the file in the Files list, then tap Delete.
Security Features
Security features help protect the information on iPad from being accessed by others.
Passcodes and Data Protection
For security, you can set up a passcode that you must enter each time you turn on or
wake up iPad.
Set a passcode: Choose Settings > General > Passcode Lock > Turn Passcode On.
Enter a 4-digit passcode, then enter it again to verify it. iPad will require you to enter
the passcode to unlock it, or to display the passcode lock settings.
Setting a passcode turns on data protection, which uses your passcode as the key for
encrypting mail messages and their attachments stored on iPad. (Data protection may
also be used by some apps available in the App Store.) A notice at the bottom of the
Passcode Lock screen in Settings indicates that data protection is enabled.
To increase security, turn off Simple Passcode (a four-digit number) and use a passcode
that has a combination of numbers, letters, punctuation and special characters. For
more information, see “Passcode Lock” on page 146.
44
Chapter 3
Basics
