Assigning a photo to a contact, Printing photos, Wallpaper and lock screen photos – Apple iPad iOS 4.2 User Manual
Page 65
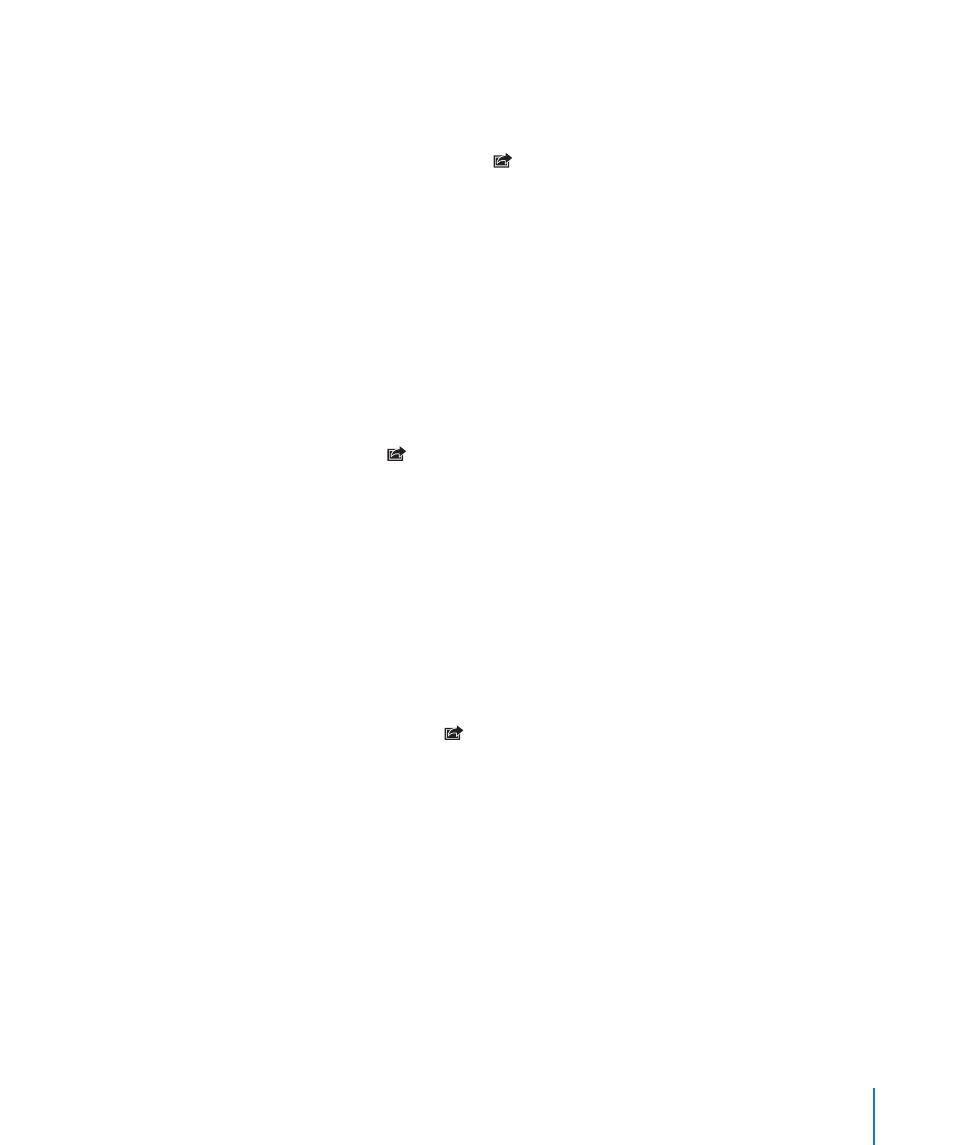
Assigning a Photo to a Contact
You can assign a photo to a contact.
Assign a photo to a contact:
1
Choose a photo on iPad, then tap .
2
Tap “Assign to Contact,” then choose a contact.
3
Drag the photo to pan, and pinch to zoom in or out, until the photo looks the way
you want.
4
Tap Set Photo.
In Contacts, you can assign a photo to a contact by tapping Edit and then tapping the
picture icon.
Printing Photos
You can use AirPrint to print photos from iPad.
Print a photo: Tap , then tap Print. Tap Select Printer to select a printer and set
printer options such as the number of copies, then tap Print. If your printer has a tray
for photo paper, it may automatically switch to that tray when you print a photo.
For more information, see “Printing” on page 39.
Wallpaper and Lock Screen Photos
You can display a photo in the wallpaper background of the Lock screen and Home
screen. You can choose from several wallpaper pictures included with iPad, or you can
use a photo of your own.
Set a photo as screen wallpaper:
1
Choose any photo and tap , then tap Use As Wallpaper.
2
Drag to pan the photo, or pinch the photo to zoom in or out, until it looks the way you
want. Keep in mind that the image will be displayed in both portrait and landscape
orientation but won’t rotate.
3
Tap Set Wallpaper. Then tap to use the image as wallpaper for the Home screen, on the
Lock screen, or both.
To choose from several wallpaper pictures included with iPad, go to Settings >
Brightness & Wallpaper.
65
Chapter 6
Photos
