Viewing in portrait or landscape – Apple iPad iOS 4.2 User Manual
Page 12
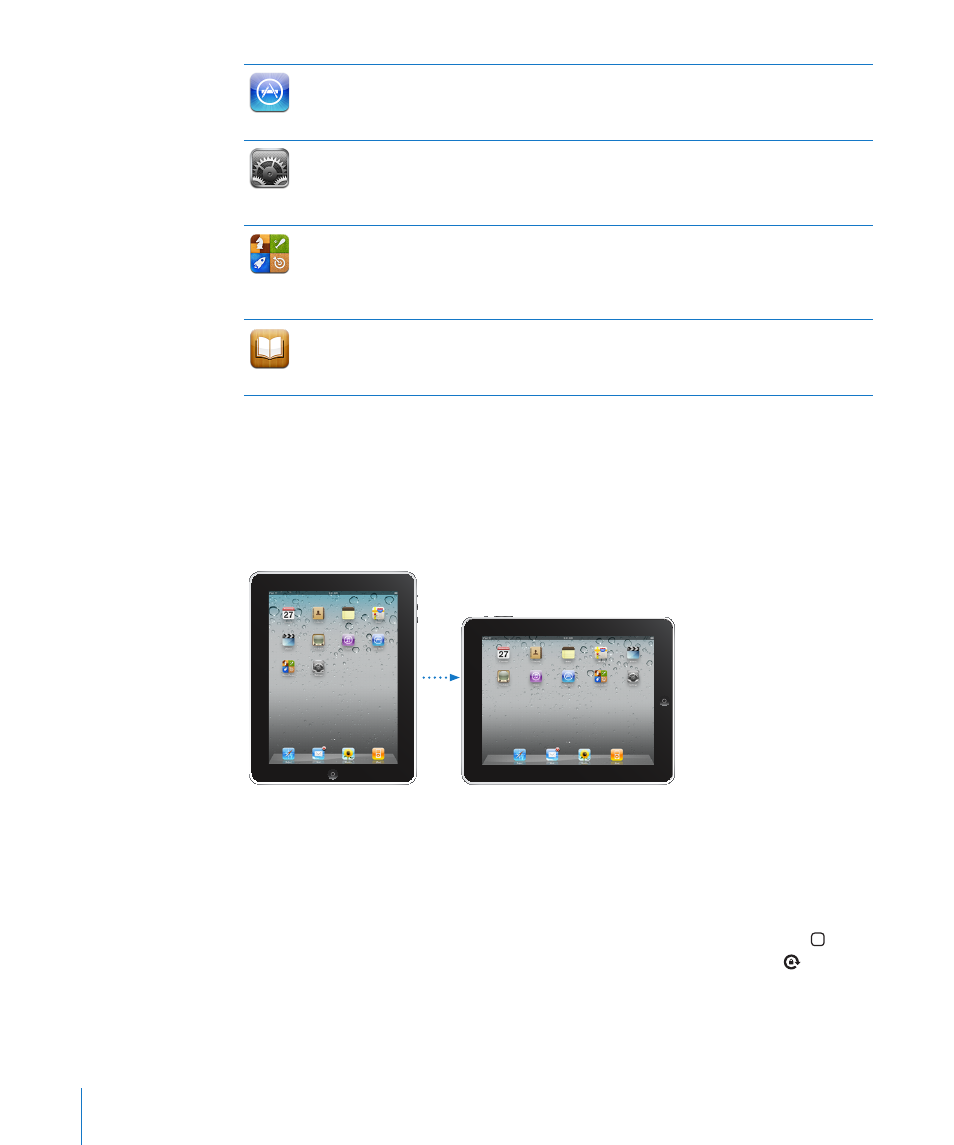
App Store
Search the App Store for apps you can purchase or download. Read reviews, or
write your own reviews for your favorite apps. Download and install the apps on
your Home screen.
Settings
Personalize your iPad settings in one convenient place—network, mail, web, music,
video, photos, and more. Set up PictureFrame, mail accounts, contacts, and calendars.
Manage your cellular data account (iPad Wi-Fi + 3G). Set auto-lock and a passcode
for security.
Game
Center
Discover new games and share your game experiences with friends. Invite a friend, or
request a match with an opponent. Check player rankings on the leaderboards. Gain
achievements for extra points.
iBooks
Download the free iBooks app from the App Store. Tap the store button and browse
tens of thousands of books—many of them free. Print PDFs using AirPrint. Use
bookmarks and highlights to save your place and note your favorite passages.
Note: App functionality and availability may vary depending on where you purchase
and use iPad.
Viewing in Portrait or Landscape
You can view iPad‘s built-in apps in either portrait or landscape orientation. Rotate iPad
and the screen rotates too, adjusting automatically to fit the new orientation.
You may prefer landscape orientation for viewing webpages in Safari, for example, or
when entering text. Webpages automatically scale to the wider screen, making the
text and images larger. The onscreen keyboard also becomes larger, which may help
increase your typing speed and accuracy. Lock the screen orientation to keep the
screen from rotating.
Lock the screen in portrait or landscape orientation: Double-click the Home
button to view the Multitasking status bar, then flick from left to right. Tap to lock
the screen orientation.
12
Chapter 1
At a Glance
