Updating and restoring ipad software, 164 updating and restoring ipad software, Removing a backup – Apple iPad iOS 4.2 User Manual
Page 164: About updating and restoring software
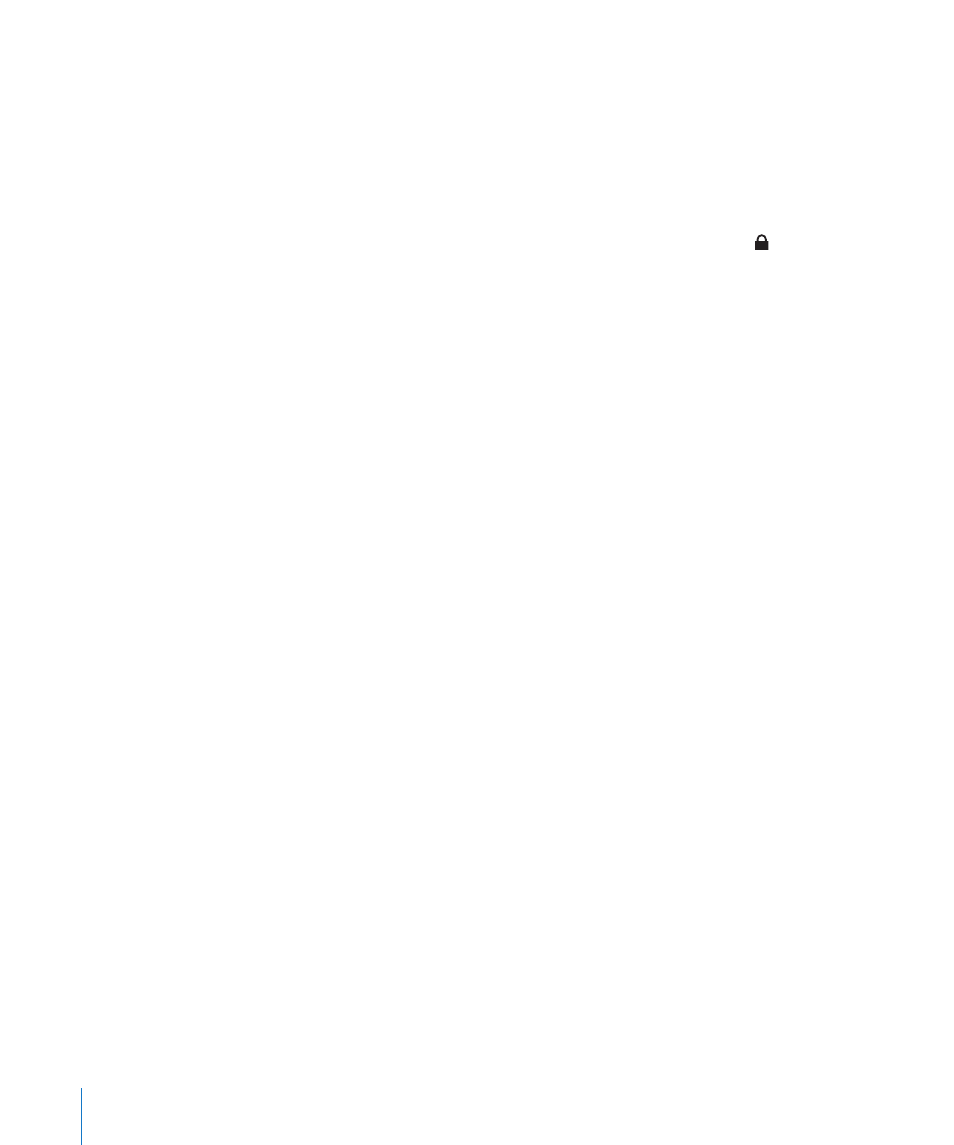
Encrypt iPad backups:
1
Connect iPad to your computer.
2
In iTunes, select iPad in the sidebar.
3
In the Summary pane, select “Encrypt backups.”
4
Select a password, then click Set Password.
If the backup is encrypted, you’ll need to enter your password before restoring your
backup information to iPad. Encrypted backups are shown with a lock icon in the
list of backups in the Devices pane of iTunes preferences.
For more information about backups, including details about what information is
included in a backup, go t
Removing a Backup
You can remove an iPad backup from the list of backups in iTunes. You may want to do
this, for example, if a backup was created on someone else’s computer.
Remove a backup:
1
In iTunes, open iTunes Preferences.
Â
Mac: Choose iTunes > Preferences.
Â
Windows: Choose Edit > Preferences.
2
Click Devices (iPad does not need to be connected).
3
Select the backup you want to remove, then click Delete Backup.
4
Click Delete Backup, to confirm you wish to remove the selected backup.
5
Click OK.
Updating and Restoring iPad Software
About Updating and Restoring Software
You can use iTunes to update or restore iPad software.
Â
If you update, the iPad software is updated. Your downloaded apps, settings, and
data aren’t affected.
Note: In some cases, an update may also include restoring iPad.
Â
If you restore, the latest version of iPad software is reinstalled, settings are restored
to their default, and all data stored on iPad is deleted, including downloaded apps,
songs, videos, contacts, photos, calendar information, and any other data. If you’ve
backed up iPad with iTunes on your computer, you can restore data from the
backup at the end of the restore process.
Deleted data is no longer accessible through the iPad user interface, but isn’t erased
from your iPad. For information about erasing all content and settings, see “Resetting
iPad” on page 150.
164
Appendix B
Tips and Troubleshooting
