Responding to meeting invitations, Importing calendar files from mail, 80 responding to meeting invitations – Apple iPad iOS 4.2 User Manual
Page 80: 80 importing calendar files from mail
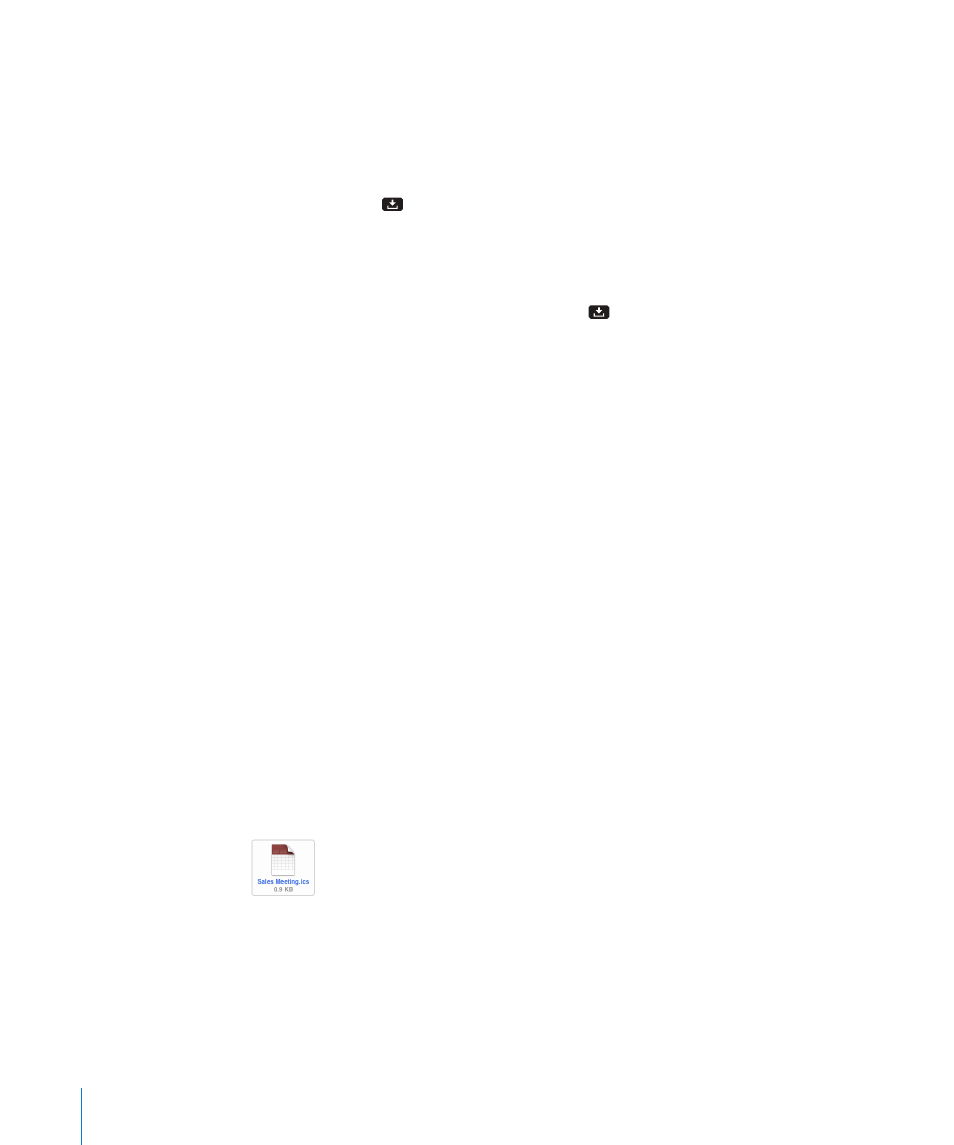
Responding to Meeting Invitations
If you have a Microsoft Exchange account on iPad with Calendars enabled, a supported
CalDAV account, or a MobileMe calendar, you can receive and respond to meeting
invitations from people in your organization.
When you receive an invitation, the meeting appears in your calendar with a dotted
line around it. The icon in the lower-right corner of the screen shows the number
of new invitations you have. To receive and respond to meeting invitations, iPad must
have an Internet connection.
Respond to an invitation in Calendar:
1
Tap a meeting invitation in the calendar, or tap to display the Event screen and
then tap an invitation.
Tap “Invitation from” to get contact information for the meeting organizer. Tap the
Â
email address to send the organizer a message.
Tap Invitees to see who is invited to the meeting. Tap a name to see the attendee’s
Â
contact information. Tap an email address to send a message to the attendee.
Tap Alert to set iPad to sound an alert before the meeting.
Â
Tap Add Comments to add comments for the meeting organizer. Your comments
Â
will also appear in the Info screen for the meeting.
Notes are made by the meeting organizer.
2
Tap Accept, Maybe, or Decline.
When you accept, tentatively accept, or decline the invitation, the organizer is sent a
response that includes any comments you add.
You can change your response later, unless you decline. Tap Add Comments to change
or add comments.
Importing Calendar Files from Mail
You can add events to a calendar by importing a calendar file from an email message.
You can import any standard .ics calendar file.
Import events from a calendar file: In Mail, open the message and tap the calendar
file. When the list of events appears, tap Add All, choose the calendar you want to add
the events to, and tap Done.
80
Chapter 9
Calendar
