Image loss, Blurred images on output, Troubleshooting – Xerox WorkCentre M165-M175-3093 User Manual
Page 189
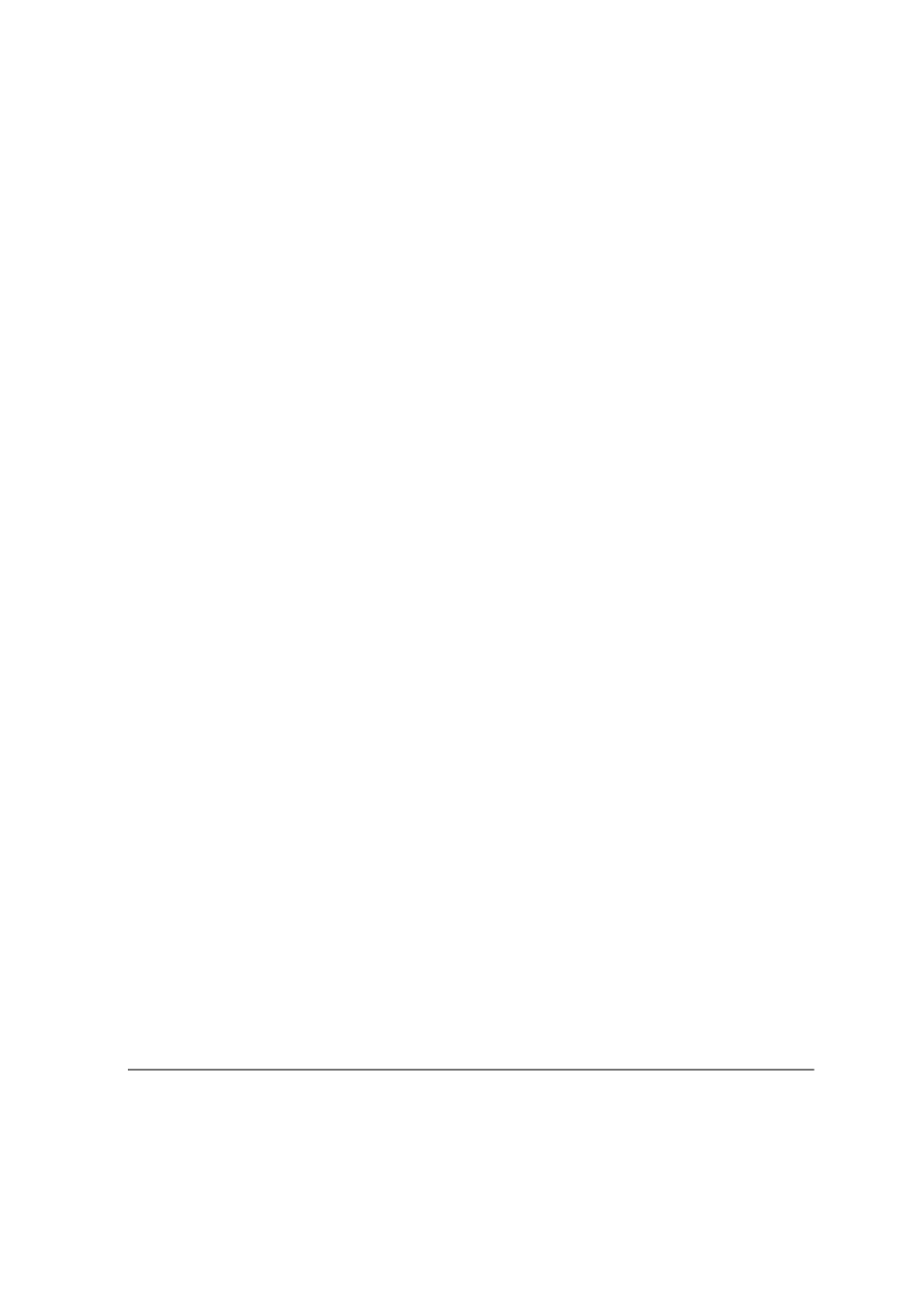
Quick Reference Guide
Page 11-9
T
roubleshooting
Streaks, lines, spots, or black, solid, or dotted lines on
the prints
¾
Clean the Document Glass and, if using the Document Handler, also clean the
Constant Velocity Transport Glass (the thin strip of glass to the left of the
document glass), especially near the plastic ramp on the glass.
¾
Clean the white underside of the Document Handler/Document Cover.
¾
Clean the Document Handler roller - for instructions refer to the Training and
Information (CD2) delivered with your machine.
¾
Clean the halo guide. Refer to the Information and Training (CD2) for
instructions.
¾
Clean the Charge Scorotron and Transfer Corotron.Refer to the Information and
Training (CD2) for instructions.
¾
Check the paper tray guides are against the paper stack.
¾
Run the job from the Document Glass.
¾
Check the quality of the original. Use Border Erase or Edge Erase to remove
lines from the edges of the document.
¾
Turn on Background Suppression.
¾
Load fresh paper.
¾
Do not use heavily embossed paper.
Image Loss
¾
When copying a document from a larger paper size to a smaller size, use Auto%
to reduce the image onto the smaller size.
¾
Use reduction i.e., copy at 90% instead of 100%.
¾
Select [Auto Center] and run the job again.
¾
If scanning from the Document Glass, select [Manual Platen Input] and define
the document size. Register the document in the right rear corner and copy with
the cover down.
¾
Do not use heavily embossed paper.
Blurred images on output
¾
Load fresh paper.
¾
If copying from the Document Glass, check the quality of the originals, set the
input to Manual Platen Input, close the cover and try again. Ensure that the
original is entirely flat against the Document Glass.
¾
Clean the Charge Scorotron and Transfer Corotron.For instructions, refer to the
Training and Information (CD2) delivered with your machine.
