6 manually uninstalling the printer driver, Manually uninstalling the printer driver -18 – Konica Minolta bizhub 4750 User Manual
Page 123
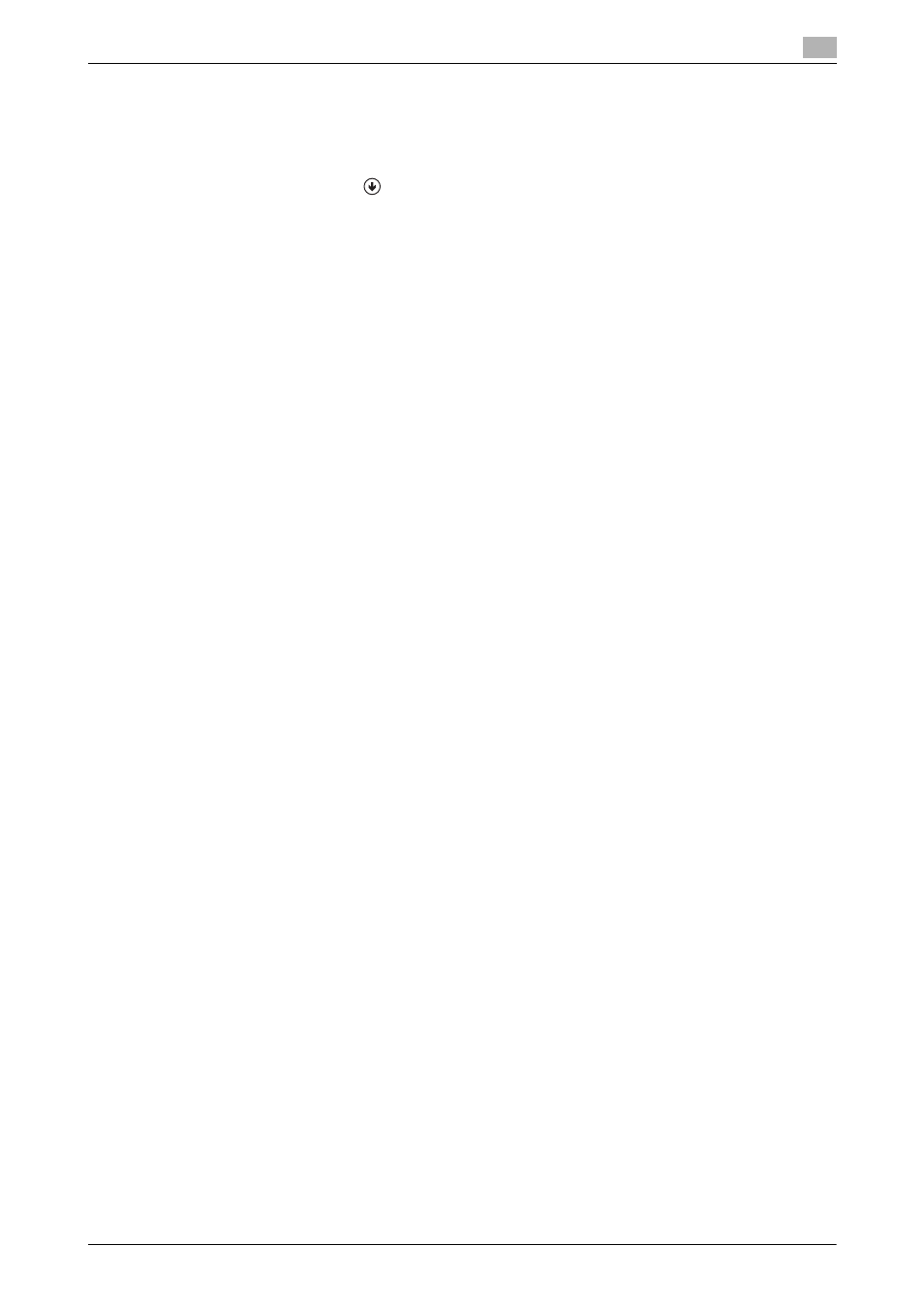
3.6
Manually uninstalling the printer driver
3
[Applied Functions]
3-18
3.6
Manually uninstalling the printer driver
If the printer driver was installed without using the installer, manually uninstall the printer driver.
1
Display the printer window.
% In Windows 8.1, click [
] in the Start window, then click [Control Panel] - [Hardware and Sound] -
[View devices and printers].
% In Windows 8, right-click the Start window, then click [All apps] - [Control Panel] - [Hardware and
Sound] - [View devices and printers].
% In Windows Server 2012/Server 2012 R2, open the Start window, then click [Control Panel] - [Hard-
ware] - [View devices and printers].
% In Windows 7/Server 2008 R2, open the Start menu, then click [Devices and Printers]. If
[Devices and Printers] is not displayed, select [Control Panel] - [Hardware and Sound], and click
[View devices and printers].
% In Windows Vista/Server 2008, click the Start menu, and select [Control Panel] - [Hardware and
Sound] - [Printers]. When [Control Panel] is displayed in Classic View, double-click [Printers].
% In Windows Server 2003, click the Start menu, then select [Printers and Faxes].
If [Printers and Faxes] is not displayed, select [Control Panel] - [Printers and Other Hardware] -
[Printers and Faxes]. When [Control Panel] is displayed in Classic View, double-click [Printers].
2
Click the icon of the printer driver to be uninstalled.
3
Uninstall the printer driver.
% In Windows 7/8/8.1/Server 2008 R2/Server 2012/Server 2012 R2, click [Remove device] on the tool-
bar.
% In Windows Vista/Server 2003/Server 2008, press the [Delete] key on the computer keyboard.
4
From then on, follow the on-screen instructions to carry out operations.
When the printer driver ha been uninstalled, the icon disappears from the window.
5
Open [Server Properties].
% In Windows 7/8/8.1/Server 2008 R2/Server 2012/Server 2012 R2, select a different printer, and click
[Print Server Properties] on the toolbar.
% In Windows Vista/Server 2008, right-click on the area that has nothing displayed in the [Printers]
window, click [Run as administrator] - [Server Properties].
% In Windows Server 2003, click the [File] menu, then [Server Properties].
% If the [User Account Control] window appears, click [Continue] or [Yes].
6
Click the [Driver] tab.
7
From the [Installed printer drivers:] list, select the printer driver to be uninstalled, then click [Remove...].
% In Windows Vista/7/8/8.1/Server 2008 R2/Server 2012/Server 2012 R2, go to Step 8.
% In Windows Server 2003, go to Step 9.
8
Select [Remove driver and driver package.] in the dialog box for confirming to remove the target, then
click [OK].
9
In the dialog box for confirming if you are sure to remove the printer, click [Yes].
% If you are using Windows Vista/7/8/8.1/Server 2008 R2/Server 2012/Server 2012 R2, the dialog box
appears to reconfirm whether you are sure you want to remove the printer. Click [Uninstall].
10
Close the open windows, and then restart the computer.
% Be sure to restart the computer.
Uninstallation of the printer driver is then completed.
