5 using usb connection for installation, In windows server 2003 – Konica Minolta bizhub 4750 User Manual
Page 121
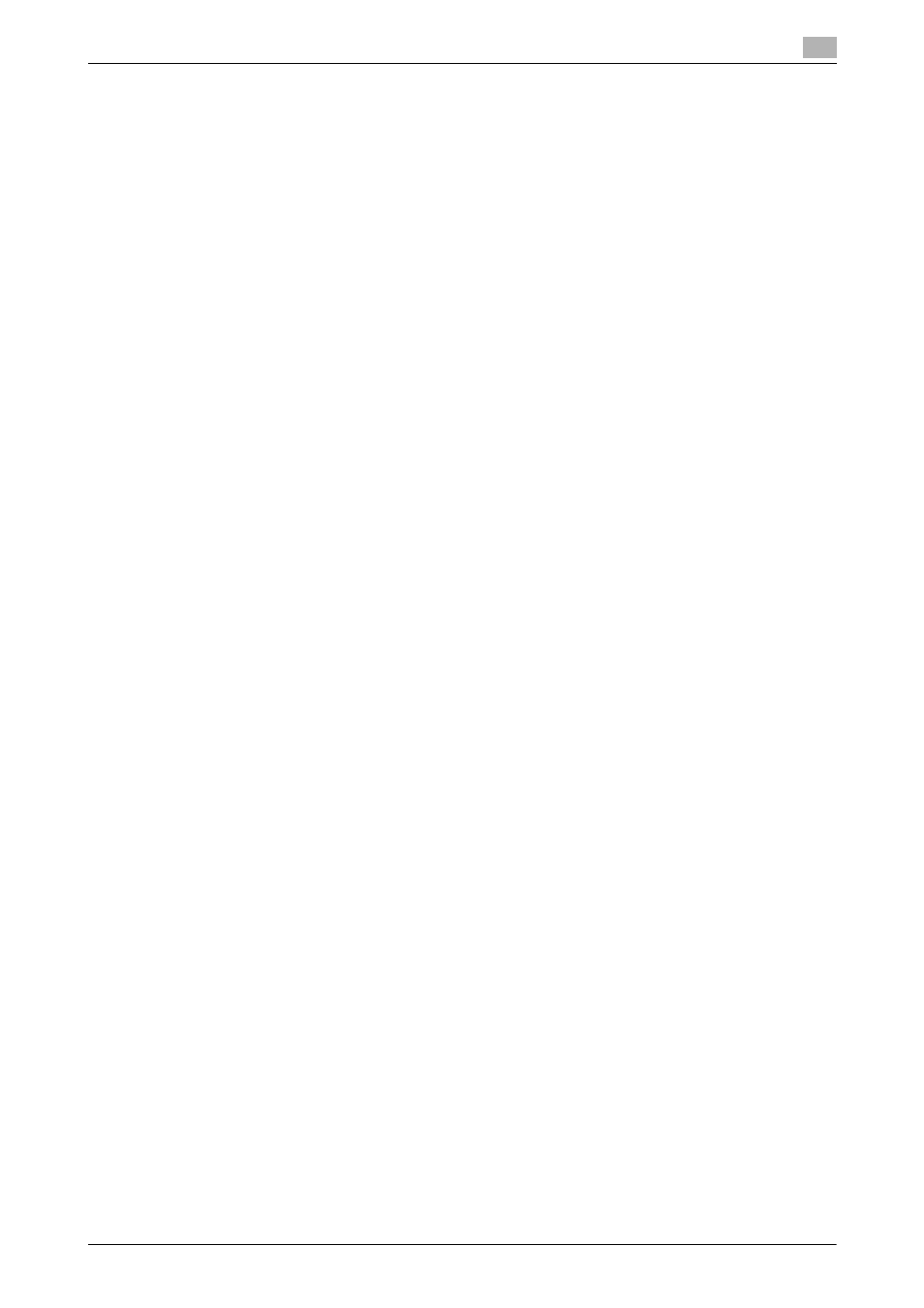
3.5
Using USB connection for installation
3
[Applied Functions]
3-16
3.5
Using USB connection for installation
In Windows Vista/7/8/8.1/Server 2008/Server 2008 R2/Server 2012/Server
2012 R2
To connect this machine using the USB port in Windows Vista/7/8/8.1/Server 2008/Server 2008 R2/Server
2012/Server 2012 R2, first install the printer driver and then associate it with this machine through plug and
play.
0
In Windows 7/8/8.1/Server 2008 R2/Server 2012/Server 2012 R2, the installation disk cannot be spec-
ified after the connection has been established. Install the printer driver in advance.
0
In Windows Vista/Server 2008, you can continue the task and specify the printer driver installation disk
to install the printer driver if it is not installed in advance.
0
Administrator privileges are required to perform this task.
1
Install the printer driver for this machine.
% For details, refer to [User's Guide: Print Functions].
2
Connect this machine to the computer using a USB cable.
3
Turn on the power of this machine.
The printer driver for this machine is detected and the machine is ready to print.
% If the printer driver is not detected, restart this machine.
4
After finishing the installation, make sure that the icon for the installed printer is displayed in the [Print-
ers] or [Devices and Printers] window.
d
Reference
If the printer driver is not correctly installed, the driver must be updated using [Update Driver...]. For details,
refer to page 3-17.
In Windows Server 2003
0
Administrator privileges are required to perform this task.
1
Connect this machine to the computer using a USB cable, and then start the computer.
2
Insert the printer driver CD-ROM into the CD-ROM drive of the computer.
3
Turn on the power of this machine.
The [Found New Hardware Wizard] dialog box appears.
% If the [Found New Hardware Wizard] dialog box does not appear, restart this machine.
% If a page with a message saying "Windows connect to Windows Update" appears, select [No, not
this time].
4
Select [Install from a list or specific location (Advanced)], then click [Next >].
5
Under [Search for the best driver in these locations.], select [Include this location in the search:], then
click [Browse].
6
Select the folder on the CD-ROM containing the desired printer driver, then click [OK].
% Select the folder according to the printer driver, operating system, and language to be used.
Selectable printer drivers: PCL driver and PS driver
7
Click [Next >], and perform the procedure by following the on-screen instructions.
8
Click [Finish].
9
After finishing the installation, make sure that the icon for the installed printer is displayed in the [Printers
and Faxes] window.
