Configure menu, Change cursor utility – Texas Instruments 4000M User Manual
Page 69
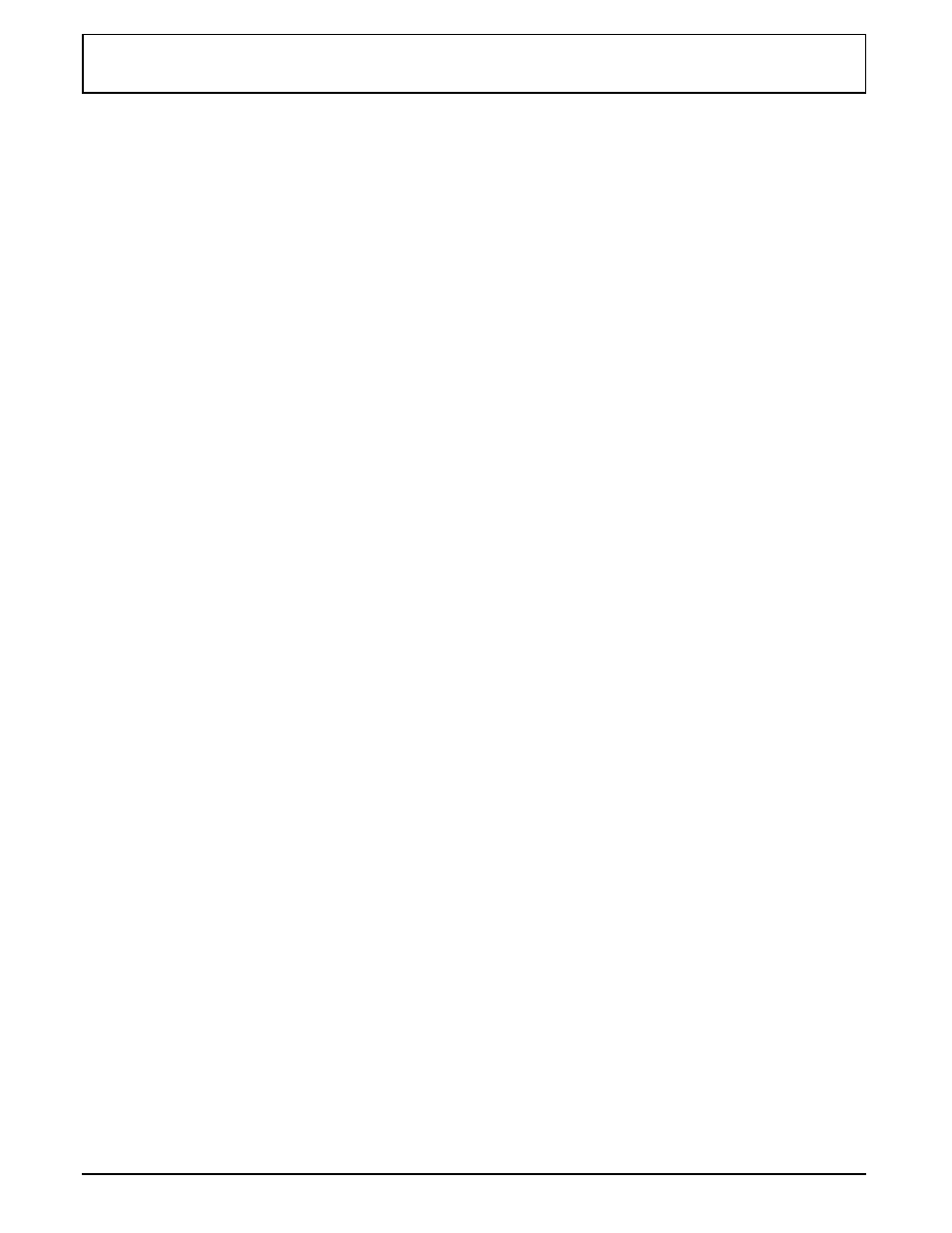
Save As
displays a menu where you can type a new filename
for your cursor, or you can double-click an existing
filename listed in the
Files:
window. If you select an
existing filename, the program displays a menu
asking you to verify that you want to replace
(overwrite) an existing cursor file. Click on the OK
button if you still want to replace an existing file.
Exit
minimizes the Change Cursor program (runs it in
background) and returns control to Windows. If you
have created or edited a cursor without saving it, the
Exit command displays a menu asking if you want to
save current changes. If you click on Yes, the program
displays the Save As menu described above if the
cursor is new or saves the changes if the file already
existed.
Configure Menu
The Configure command enables you to save and install the
cursor using the following options.
Save cursor
settings
displays a dialog box listing the filename and path for
the seven cursors used with Windows. If the listing is
correct, click on the OK button.
Load cursor
settings
restores cursor settings after you save them and
automatically loads them for use in Windows. This
function is automatically done if you use the
Install
for automatic setup
option described next.
Install for
automatic
setup
modifies Windows so that it always boots (if
CHCURSOR
also is loaded) with the cursor(s) you select, either the
default cursors or your own design. Clicking on this
option presents a display asking you to OK or cancel
the action.
Uninstall
Change
Cursor
removes the
CHCURSOR
utility from Windows, which
then uses the default cursors.
Scheduling
relates to power-savings features. Do not change the
value unless advised by your authorized TI
representative.
Change Cursor Utility
3-18 Custom Windows Utilities
