F5 split (split screen) key, Function key commands, Using split screen to copy files – Texas Instruments 4000M User Manual
Page 125: Exiting split screen
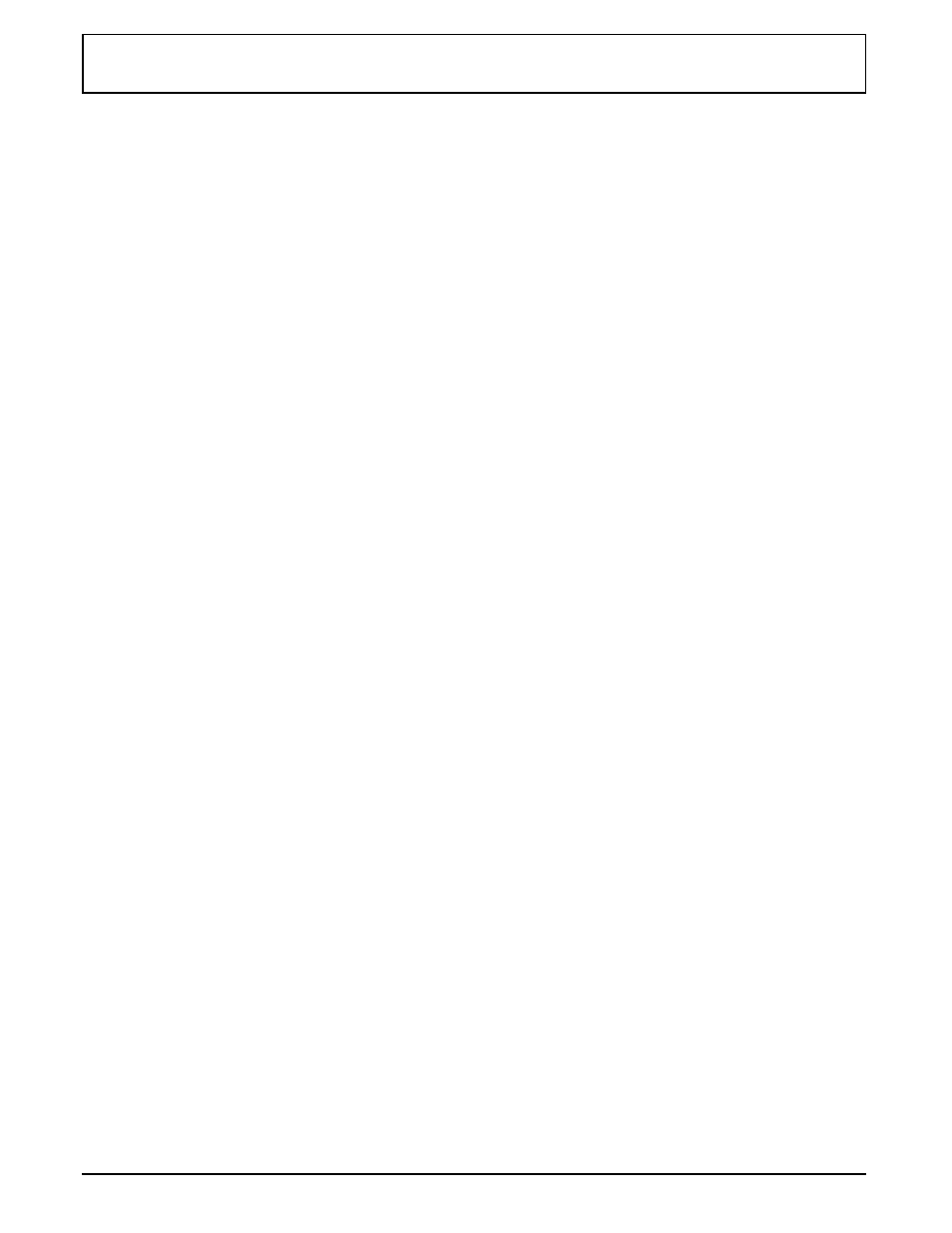
F5 Split (Split Screen) Key
The split screen function enables you to view two directory
listings on the same screen. At the
LFM
main menu, press
F5 and
LFM
prompts you at the bottom of the screen:
Path: [ ]
Type the pathname of the second directory you want to
view and press Enter. The directory can be on the same
drive or a different drive. You can use all function key
commands and single-letter commands on directories and
files in either listing.
Press F5 to switch the highlight between the upper and
lower directory listing.
Using Split Screen to Copy Files
You can simplify use of the Copy command using the split
screen mode. For example, you first select (highlight) the
destination directory to which you want to copy the file and
press F5, then ENTER. Then highlight the source file or
directory on the other screen and press C.
LFM
then
displays the destination directory name in the “Path: [
…
]”
prompt described above. The split screen quickly displays
the results of the copy process.
Exiting Split Screen
To return to only one screen, press Q to exit the highlighted
window.
LFM
prompts you at the bottom of the screen
Are you sure? [ N ].
To exit the split screen and return to one screen, press Y. If
you do not want to abandon the split screen mode, press
ENTER or N.
Function Key Commands
7-8 Laptop File Manager
