Monitoring the installation, Splash utility – Lenovo ThinkVantage ImageUltra Builder Version 5.0 User Manual
Page 208
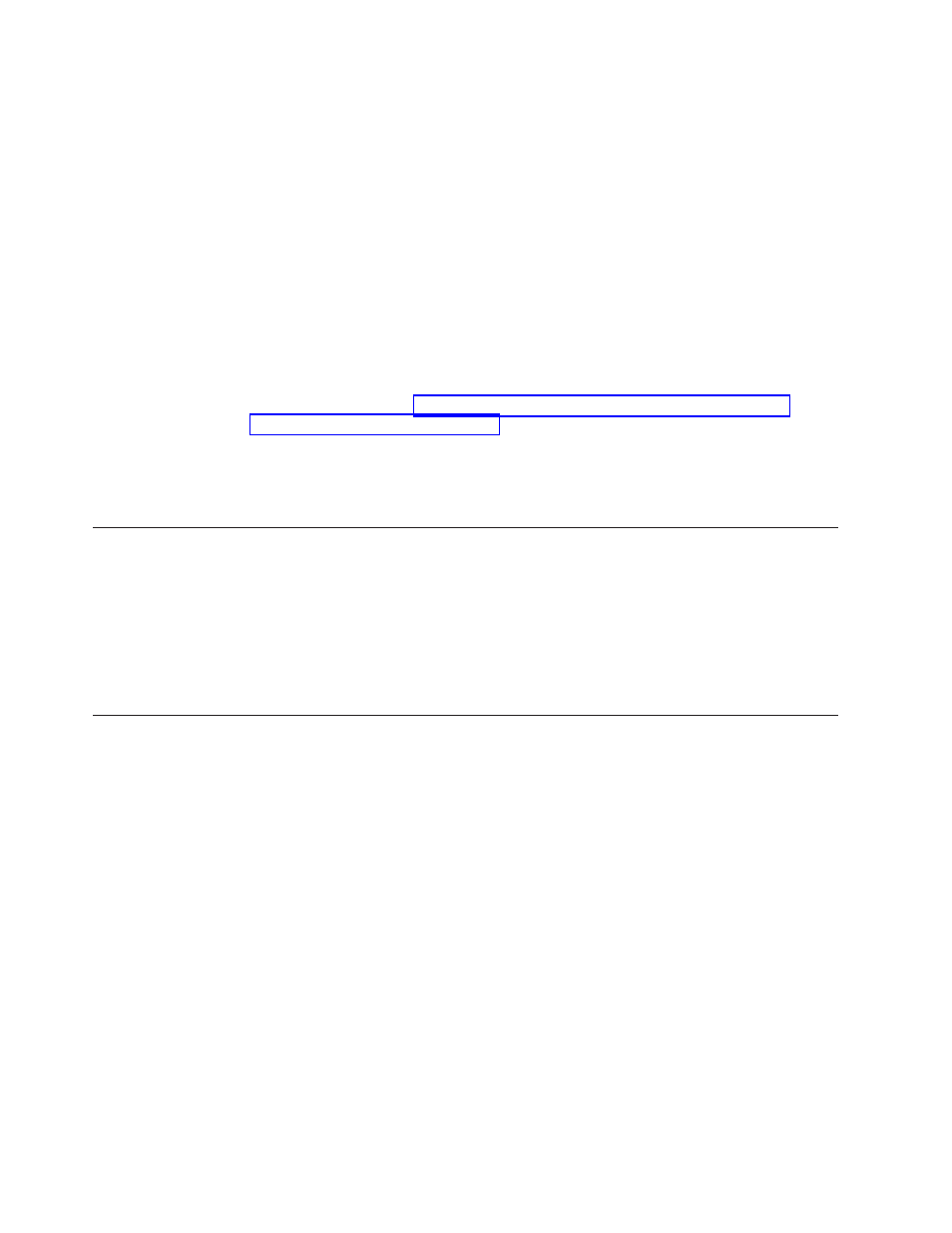
To get to a command prompt, press and hold the Shift+Ctrl+C keys, and then
click Restart. To view the STAMP.LOG file, type the following at the command
prompt: notepad %BootDrive%/Recovery/IUB/IUTEMP/STAMP.LOG
If you are performing a standard network-deployment or deployment from CD,
USB Key, or USB hard disk drive, the debug data is located in the service partition
of the target computer. The volume label of the service partition is SERVICEVXXX,
where XXX indicates the release level. The service partition is not hidden until the
image-installation process has completed successfully. Therefore, if you encounter
an error during the installation, the service partition is accessible.
If you are performing a direct-network installation, the debug data is located in the
network-staging folder. By default, the network-staging folder is located under the
repository being used for the installation and is named \NETDEPL\xxxxxxxxxxx,
where xxxxxxxxxxx is the last 11 characters of the target computer MAC address.
You can, however, change the location of the network-staging folders to be outside
of your repository (see “Controlling write-access to your repository during a
direct-network install” on page 191 for details). The network-staging folder is not
erased until the image-installation process has completed successfully. Therefore, if
you encounter an error during installation, you can access the network-staging
folder from any computer that has access to the repository or to the location where
an external network-staging folder resides.
Monitoring the installation
During the image-installation phase, a “splash” screen is displayed, showing a
progress bar. You can disable this splash screen and monitor the installation by
pressing Shift+Ctrl+D anytime during the image-installation process. When you
disable the splash screen, you can monitor the execution of the current command.
You can also open a command prompt window by pressing Shift+Ctrl+C. This
allows you to test the behaviors of filters and utility commands.
Splash Utility
This utility displays a full screen, always on top window called a splash window.
This window appears in front of all other application windows, with the exception
of the window created by MAPMENU.EXE, the ImageUltra map menu viewer. In
addition, while the splash window is displayed, the following standard Windows
task-switching keystroke combinations are disabled:
v
CTRL+TAB.... Switch to another running application via task window
v
CTRL+ESC.... Opens the start menu.
v
ALT+ESC.... Switches to the next application.
v
WINDOWS keys.... Miscellaneous shell navigation functions.
SPLASH.EXE also turns off the Windows task bar, which is always on the top of
the display (only while the splash window is displayed). This prevents the task bar
from appearing in front of the splash window as other application windows are
potentially activated. The splash window is used to display the contents of a log
file. A message-box dialog displays messages to users as it moves around the
screen.
194
ImageUltra Builder Version 5.0: User Guide
