Adding application modules to a base map, Replacing modules in a base map – Lenovo ThinkVantage ImageUltra Builder Version 5.0 User Manual
Page 134
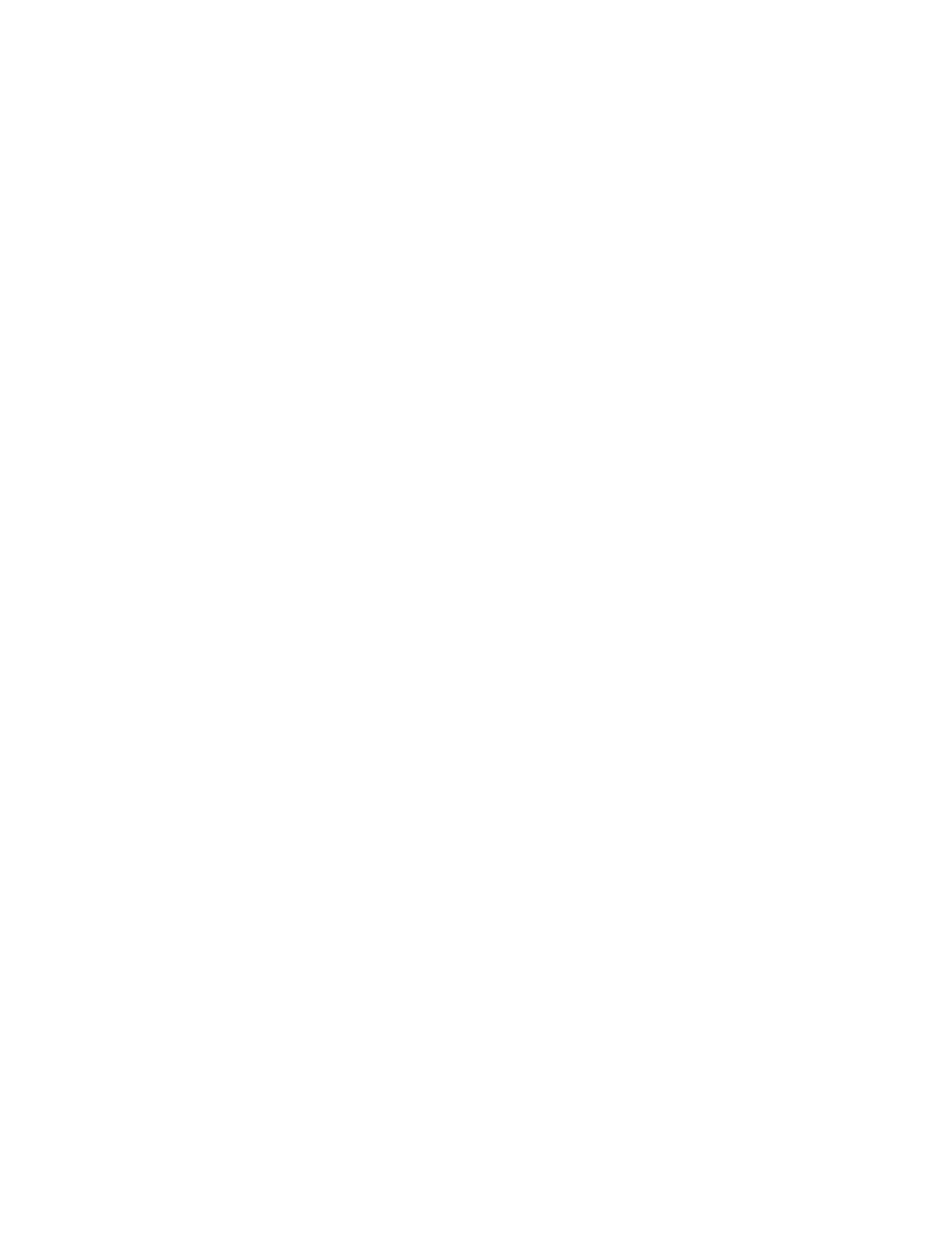
c.
If you are creating a base map for an Ultra-Portable Image and are adding
a Windows Vista or Windows 7 base operating-system module, then you
must include the ImageUltra Builder 5.0 Windows Vista / Windows 7
Customization module, ImageUltra Builder 5.0 Windows Vista / Windows
7 Servicing Tools, the appropriate Primary DOS Partition partitioning
module to accommodate the operating system your are installing, and an
UNATTEND.XML module that you created to the base map.
10.
Click OK.
11.
Repeat steps 6 through 9 for each operating-system module you want to add.
12.
When you are finished, click the Save icon in the Main Window toolbar.
Adding application modules to a base map
To add an application module to a base map, complete the following procedure:
1.
Open the repository where the map resides.
2.
If your repository contains folders, navigate to the folder where the base map
resides.
3.
In the right pane of the Repository window, click the Base Maps tab. A list of
base maps is displayed.
4.
Double-click the appropriate base map. The Base Map window opens.
5.
Expand the map tree.
6.
Click the menu item to which you want to add the application module.
7.
In the Main window menu bar, click Insert and then click Application.... The
Add Applications window opens.
8.
In the left pane of the Add Applications window, navigate to the folder that
contains the application module you want to insert.
9.
In the right pane of the Add Applications window, click the module you want
to add. If you want to add more than one module at a time, use the Shift key
or Ctrl key in conjunction with the mouse to highlight multiple modules.
10.
Click OK.
11.
Repeat steps 6 through 10 for each application module you want to add.
12.
When you are finished, click the Save icon in the Main Window toolbar.
Replacing modules in a base map
To replace one or more modules in a base map, do the following:
1.
Open the repository where the map resides.
2.
If your repository contains folders, navigate to the folder where the map
resides.
3.
In the right pane of the Repository window, click the Base Maps tab. A list of
base maps is displayed.
4.
Double-click the appropriate base map. The Baser Map window opens.
5.
Expand the map tree.
6.
In the Main window menu bar, click View. The View Modules window opens.
7.
In the top view pane of the View Modules window, click the module you
want to replace. If you want to replaced more than one module at a time, use
the Shift key or Ctrl key in conjunction with the mouse to highlight multiple
modules.
8.
Check the check box for the referenced item.
9.
Click the Replace module icon, located in the View Modules window toolbar.
120
ImageUltra Builder Version 5.0: User Guide
