Lenovo ThinkVantage ImageUltra Builder Version 5.0 User Manual
Page 141
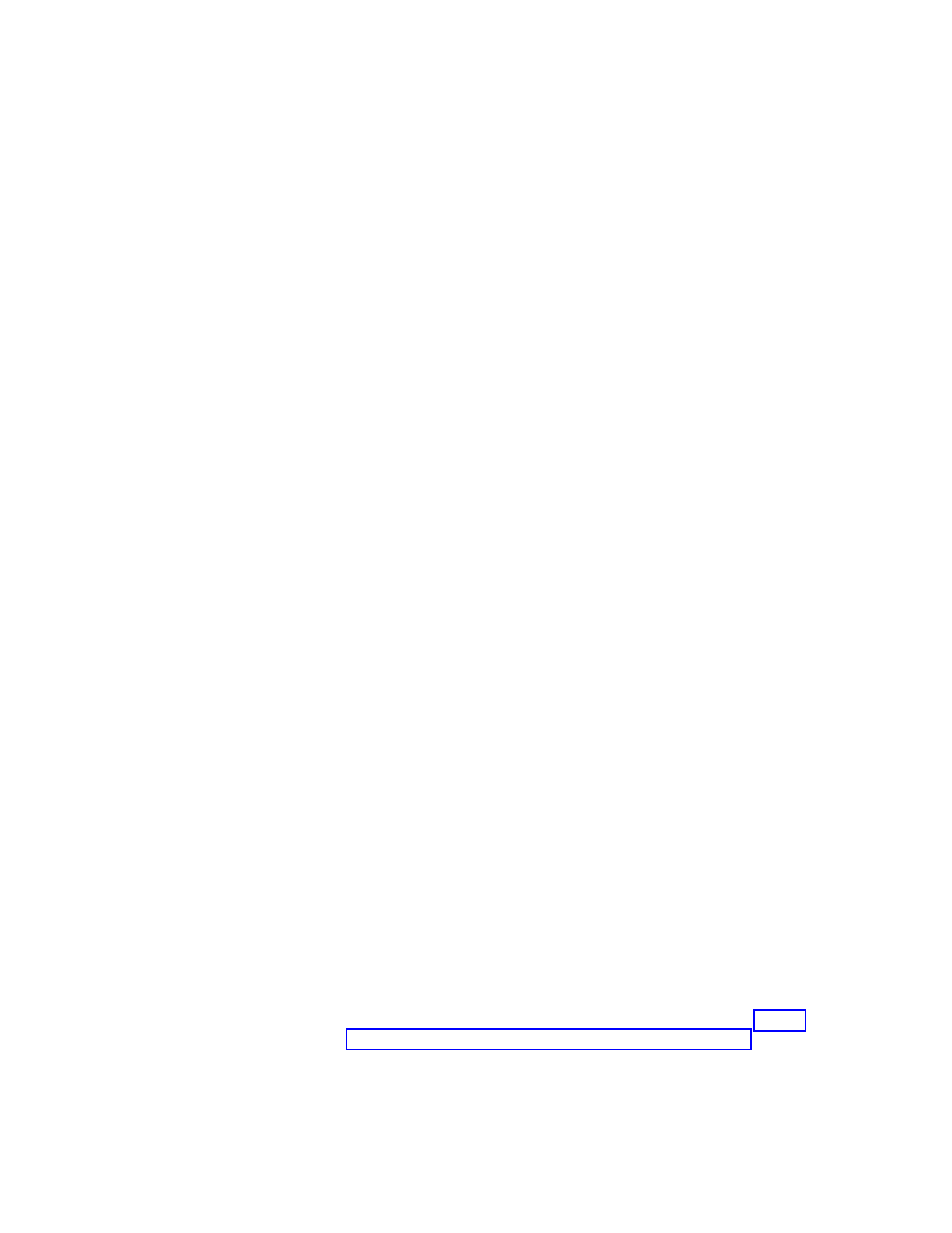
7.
In the Main window menu bar, click View and then click Properties. The
Menu Item Properties window opens.
8.
Click the General tab and do the following:
a.
In the Description field, verify that the text is correct for the selected menu
item (or root entry).
b.
In the Justify field, use the drop-down menu to select the alignment for
the selected menu item.
c.
In the Show always check box, add a check mark only if you want the
menu item to be included in menu system if the image is reinstalled from
the service partition. This check box has meaning only if the Delete
unused
option is selected in the Image Cleanup tab of the Map Settings
window.
9.
Click the Submenu Items tab and do the following:
Note:
The Submenu items tab is present only if submenu items are nested
under the selected menu item.
a.
In the Title field, type a title or instruction that applies to the submenu
items. For example, if your menu contains a list of operating systems, you
might want the title to be “Select an operating system.”
b.
In the Spacing field, set the number of blank lines that you want to use to
separate menu items.
c.
Place a check mark in the Automatically select single item check box if
you want the installation program to automatically make the selection if
only a single menu item is listed. A single-menu-item condition will exist if
only one submenu item is listed under the selected menu item in the tree
structure, or if you assigned a filter to multiple submenu items and only
one submenu item satisfies the condition of the filter.
d.
Place a check mark in the Allow multiple selections check box if you
want to enable the person controlling the installation to choose more than
one item from the menu. For example, you might want to provide the
ability to choose one or more items from a list of application programs.
10.
Click the Utility tab if you want to associate a utility with the menu item,
then do the following:
a.
In the Name field, use the drop-down menu to select a utility from the
module repository.
b.
In the Parameters field, type any parameters required to run the utility.
c.
In the Run area, click one of the following radio buttons:
v
Immediately:
The utility runs as soon as the menu item is selected at
the target computer.
v
Queue:
When the menu item is selected the utility is placed in a queue
until the final selection is made from the final menu. Then, all utilities in
the queue are run before any modules are installed.
11.
Click the Variables tab if you want to define a variable; then, do the
following:
Note:
For additional details about using variables in a map, see “Using
variables (an advanced base-map function)” on page 109.
a.
Click the Insert Variable icon. The Set Variable window opens.
b.
In the Variable field, use the drop-down menu to select a predefined
variable or type a new variable.
c.
In the Value field, type the value you want to associate with the variable.
Chapter 7. Creating maps
127
