Customizing module behavior within a base map – Lenovo ThinkVantage ImageUltra Builder Version 5.0 User Manual
Page 135
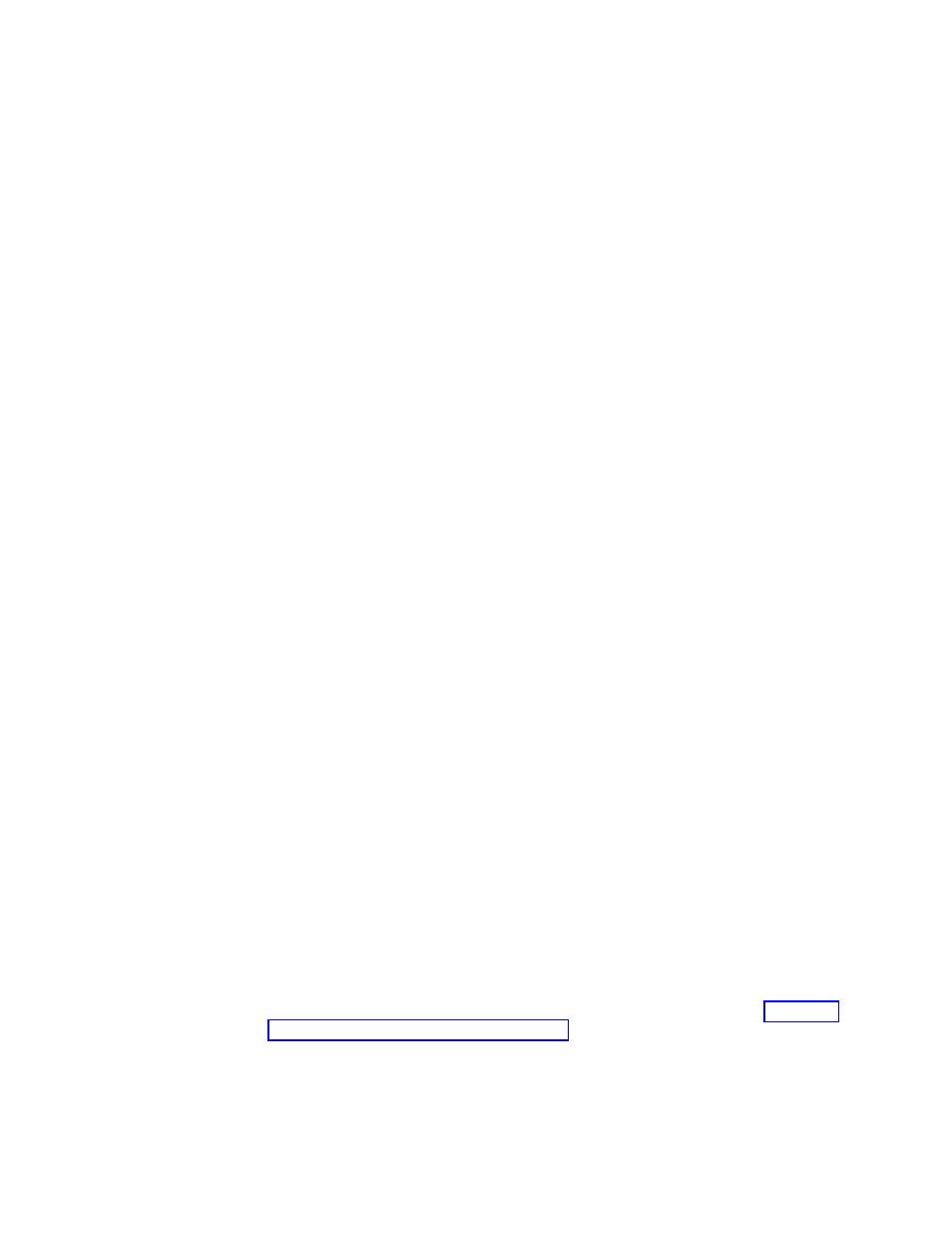
10.
Select a replacement module from the Replace Module dialog, and click OK.
The modules are then replaced in those menu items which were checked.
Note:
When replacing filters or utilities, the command line parameters are
copied from the original filter or utility to the replacement filter or
utility.
11.
Repeat steps 6 through 10 for each device-driver module you want to replace.
12.
When you are finished, click the Save icon in the Main window toolbar.
Customizing module behavior within a base map
You can alter the behavior of a common module on a map-by-map basis through a
new Customization setting. This Customization setting enables you to enter values
for an instance of a module in a map that are used by a script that you include as
part of your module. During installation, the information in the Customization
field is decompressed and stored in the C:\IUWORK\module_name.DAT file.
When the script runs, it picks up the data from the C:\IUWORK\
module_name.DAT file and uses it to perform a specific function.
The information you provide for the Customization setting is free-form text. You
can enter a.BAT file, an .INI file, or just a list of values depending on what your
script needs. For example, you can:
v
Make minor changes to a module without rebuilding it
v
Make customized settings for an application, such as predefining a schedule and
type of scan for an antivirus program. You are limited only by your
understanding of the application and your ability to create a script file for the
application.
To use the Customization setting, do the following:
1.
Open your map and expand the map tree structure.
2.
Locate and highlight the module for which you want to customize the
behavior.
3.
In the Main window menu bar, click View and then click Properties. The
Properties window opens for the selected module.
4.
Click the Customization tab.
5.
Type the information in the space provided and make a note of the .DAT file
name. You will need this file name when you create your script.
6.
Click the Save icon located in the Main window toolbar.
Working with base-map settings and menu-item properties
During the installation process on a target computer, the person performing the
installation typically makes selections from a set of menus to specify the image
that is to be installed. The overall appearance of these menus and the overall
behavior of the map are controlled through the base-map settings. The individual
menu items and the filters and modules associated with each menu item are
controlled through the base-map properties. Detailed information about working
with the base-map settings and menu-item properties can be found in Chapter 6,
“Map construction overview,” on page 77.
The following procedures describe how to specify new settings and properties or
modify existing settings and properties. To use these procedures, you must have
already created your base map and set up your map tree structure.
Chapter 7. Creating maps
121
