Assigning utilities to base maps – Lenovo ThinkVantage ImageUltra Builder Version 5.0 User Manual
Page 101
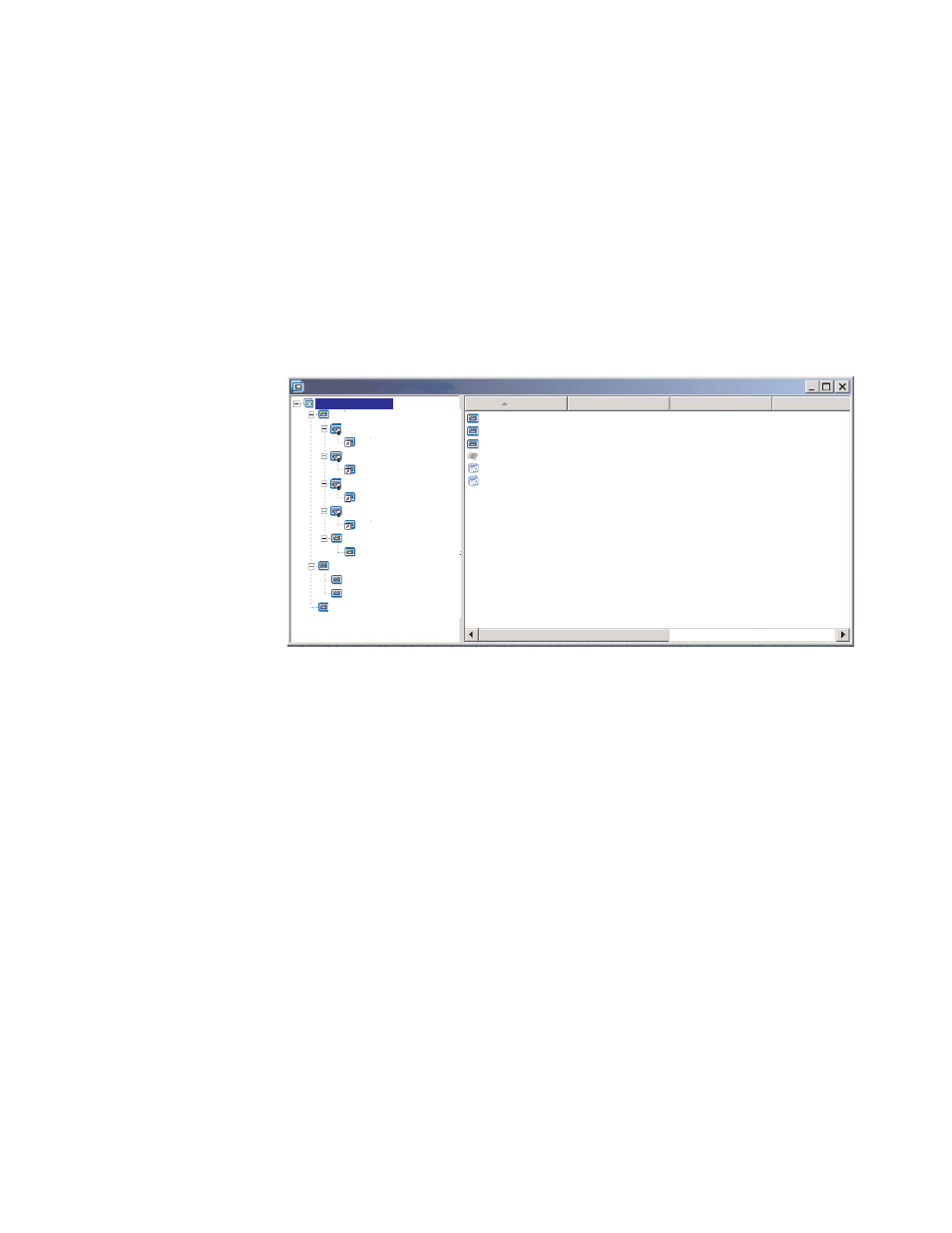
3.
Associate a utility with each menu item in the custom utility menu.
4.
Create links under each utility menu item. Each link provides a path after
the utility runs that would not otherwise exist. This link usually returns the
user to custom utility menu.
5.
For each utility menu item, click View then Properties to open the Menu
Item Properties window, click the Submenu tab, and place a check mark in
the Automatically select single item check box.
6.
Create a subordinate menu item (usually something like “Return to the
previous menu” or “Exit the utility menu”) that enables the person
performing the installation to return to the previous menu; then, create a link
under it to the previous menu.
The following illustration shows the structure associated with implementing a
custom utility menu.
Sample base map : Base Map *
Name
Version
Type
State
Global_Application_1
Global_Application_2
Windows 2000
Windows XP Prof...
Utilities Menu
Application
Application
Menu Item
Menu Item
Menu Item
In Test
In Test
Sample base map
Utilities Menu
Utilities Menu
Utilities Menu
Utilities Menu
Utilities Menu
Utility 1
Utility 2
Utility 3
Utility 4
Windows XP Professional
French
English
Windows 2000
Return to previous menu
Link to Sample Base Map
Delete all user partitions
Operating System
Assigning utilities to base maps
You assign utilities at a map level through the Map Settings window of the base
map. The Before/After Menu Options tab enables you to define all of the utilities
you want to run before the first installation menu is displayed or immediately after
the final selection is made from the final installation menu, but before any modules
get installed. Unlike utilities that get assigned to menu items, utilities that get
assigned at a map level have no dependencies on specific menu items being
selected.
To assign one or more utilities at a map level, do the following:
1.
In the left pane of the Base map window, highlight the root entry or any
menu item.
2.
In the Main window menu bar, click Tools, and then click Settings.... The
Map Settings window opens.
3.
Click the Before/After Menu Options tab.
4.
Click either the Before user menus or After user menus radio button,
depending on when you want the utilities to run.
5.
Click the Insert Utility icon. The Add Utility window opens.
6.
In the Name field, use the drop-down menu to select the utility you want to
add.
Chapter 6. Map construction overview
87
