Lenovo ThinkVantage ImageUltra Builder Version 5.0 User Manual
Page 163
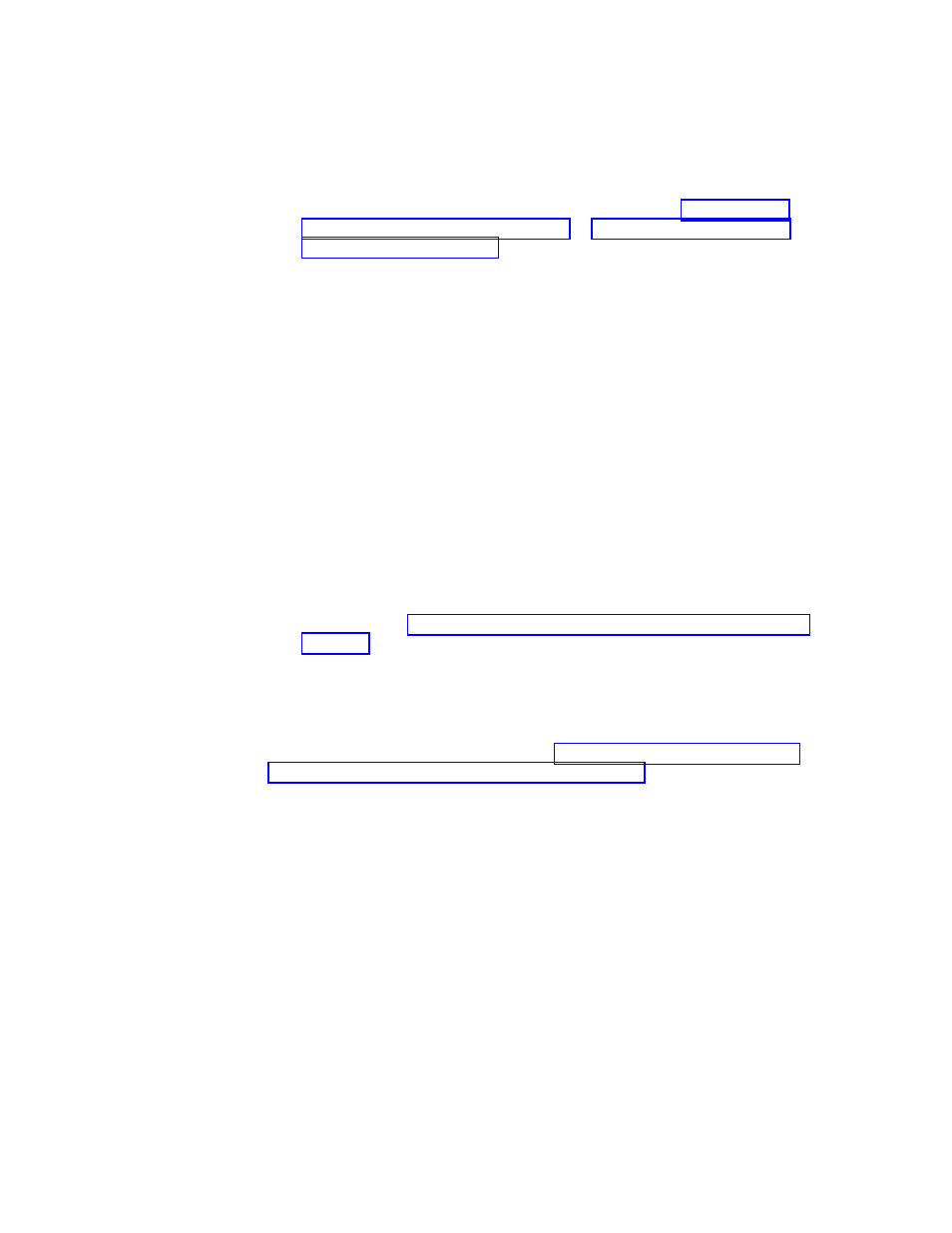
4.
Make any required changes to the C:\SYSPREP\SYSPREP.INF file and then
run SYSPREP.EXE.
5.
In most cases the Sysprep program shuts down the computer when it has
finished running. If the Sysprep program does not shut down the source
computer, shut down the source computer manually.
Important:
Before you continue to the next step, read “Limitations of
Symantec Norton Ghost” on page 142 or “Limitations of PowerQuest
DeployCenter” on page 143 to learn about special preparation procedures
associated with your image-cloning tool.
6.
Use either Symantec Norton Ghost or PowerQuest DeployCenter software to
create the image. If you intend to deploy the image using CDs, make sure you
use the tools provided with your image-cloning tool to segment the image
into files that can fit on CDs.
Note:
Set the maximum file size for CDs at 600MB. If you are using Symantec
Norton Ghost version 7.5, make sure you use the -cns parameter when
creating the image.
7.
Store the image in its own folder. In the case of CD deployment, where you
had to segment the image into CD-sized files, store all of the files in a single
folder. Make sure the folder is in a location that is accessible by the
ImageUltra Builder console.
8.
Store the image-cloning tool that you used to create the image (Symantec
Norton Ghost or PowerQuest DeployCenter) in the same folder as the image
file.
9.
Store any batch files or script files that you may have created in the same
folder as the image file.
10.
Continue with “Setting the attributes for the new base operating-system
module.”
Setting the attributes for the new base operating-system module
The following information describes how to set the attributes for a new
Hardware-Specific Image base operating-system module without using an existing
module as a template. If you want to set the attributes for a new module to match
the attributes of an existing module, see “Setting the attributes based on an
existing base operating-system module” on page 148.
To set the attributes for the new module, do the following:
1.
Open the repository where you want the new base operating-system module
to reside.
2.
If your repository contains folders, navigate to the folder where you want the
new base operating-system module to reside.
3.
From the Main Window menu bar, click Insert and then click Operating
System...
. The New Module Wizard opens.
4.
Click Next.
5.
Verify that the Operating System radio button is selected, and then click Next.
6.
In the Name field, type a name that you want to use to identify this module.
Be as specific as possible. This name will be the name that appears in the
repository.
Note:
It is a good idea to include the image type as part of the name, such as
(HSI) for Hardware-Specific Image. This will help you when you create
your maps.
7.
Click the No radio button to indicate that this module is not a container.
Chapter 8. Preparing source files for modules
149
