Activate a display from an agent map, Activate an agent details window from an agent map, Activate a display from an agent map 48 – Avaya Aura NN44400-710 User Manual
Page 48
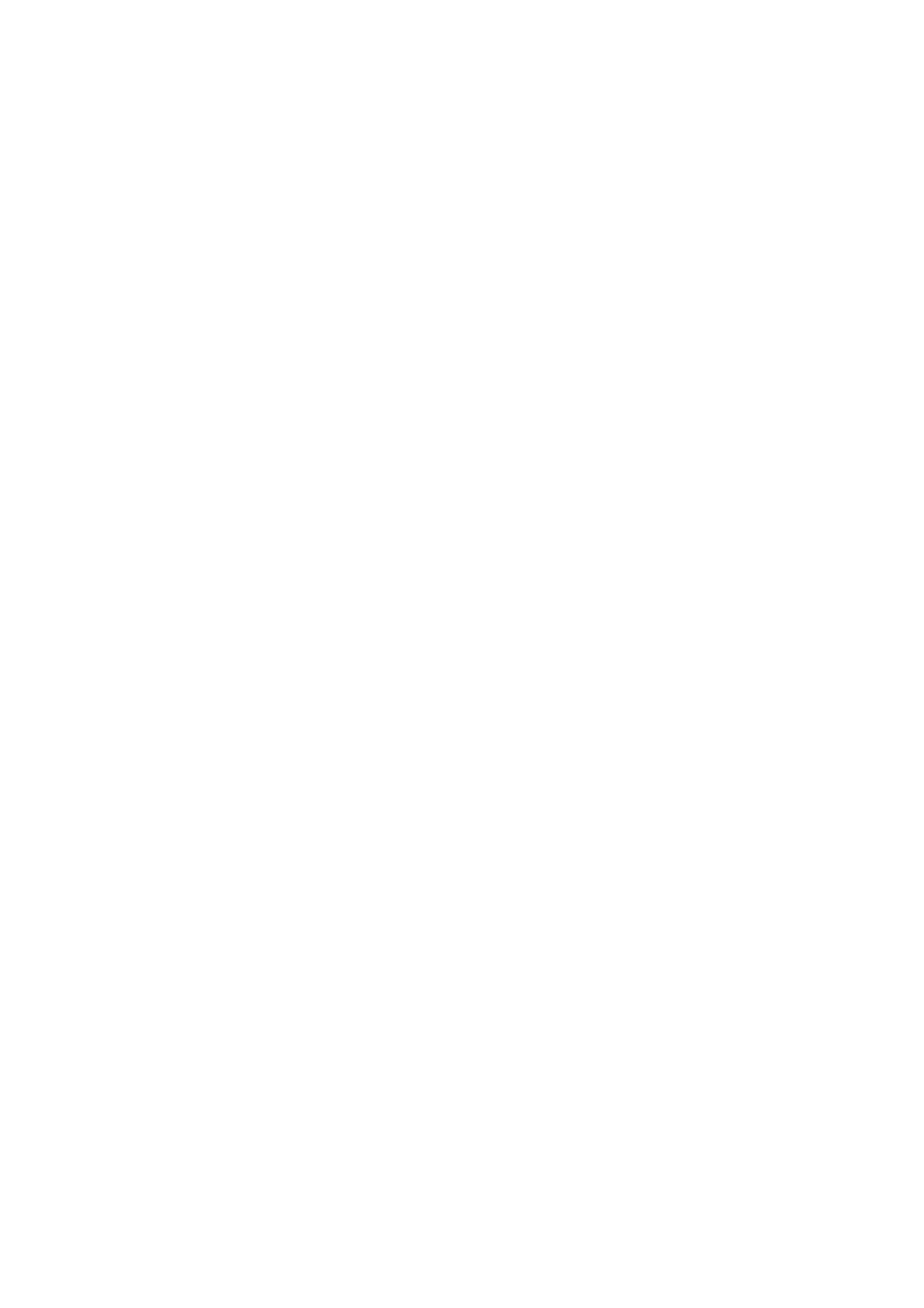
Graphical displays
48
NN44400-710 Contact Center Performance Management
12 November 2010
Procedure steps
Step
Action
1
From the Zoom list, select a value to resize the agent map.
--End--
Activate a display from an agent map
On the agent map graphical display, you can view a grid display that you select on the
server. When you customize the agent map, you can choose which display to view when
you click the Linked Display button. You can choose from all the private, public, and
standard displays (both tabular and graphical) to which you have access on the currently
selected server.
If you do not configure which display to view with the Linked Display feature, the
Standard Agent Display for this server becomes the default server when you click the
Linked Display button.
Prerequisites
•
Log on to Real-time reporting. See
Logging on to Real-Time Reporting (page 23)
.
•
Configure an agent map. See
Configuring an agent map (page 43)
.
Procedure steps
Step
Action
1
On the agent map display, click Linked Display.
The display that you choose from the Linked Display list activates from the server on
which you configured the agent map.
--End--
Activate an agent details window from an agent map
When you look at an agent map in box view, you can double-click the agent icons to
view a separate window that lists details about the agent. The window shows the agent's
name, login ID, supervisor, position ID, and personal DN. You can double-click the
agent icons in the display, for both logged on and logged off agents, to activate this
details window.
Prerequisites
•
Log on to Real-time reporting. See
Logging on to Real-Time Reporting (page 23)
.
