Accessing the edge solo management console – HID EDGE Solo v110 User Guide User Manual
Page 7
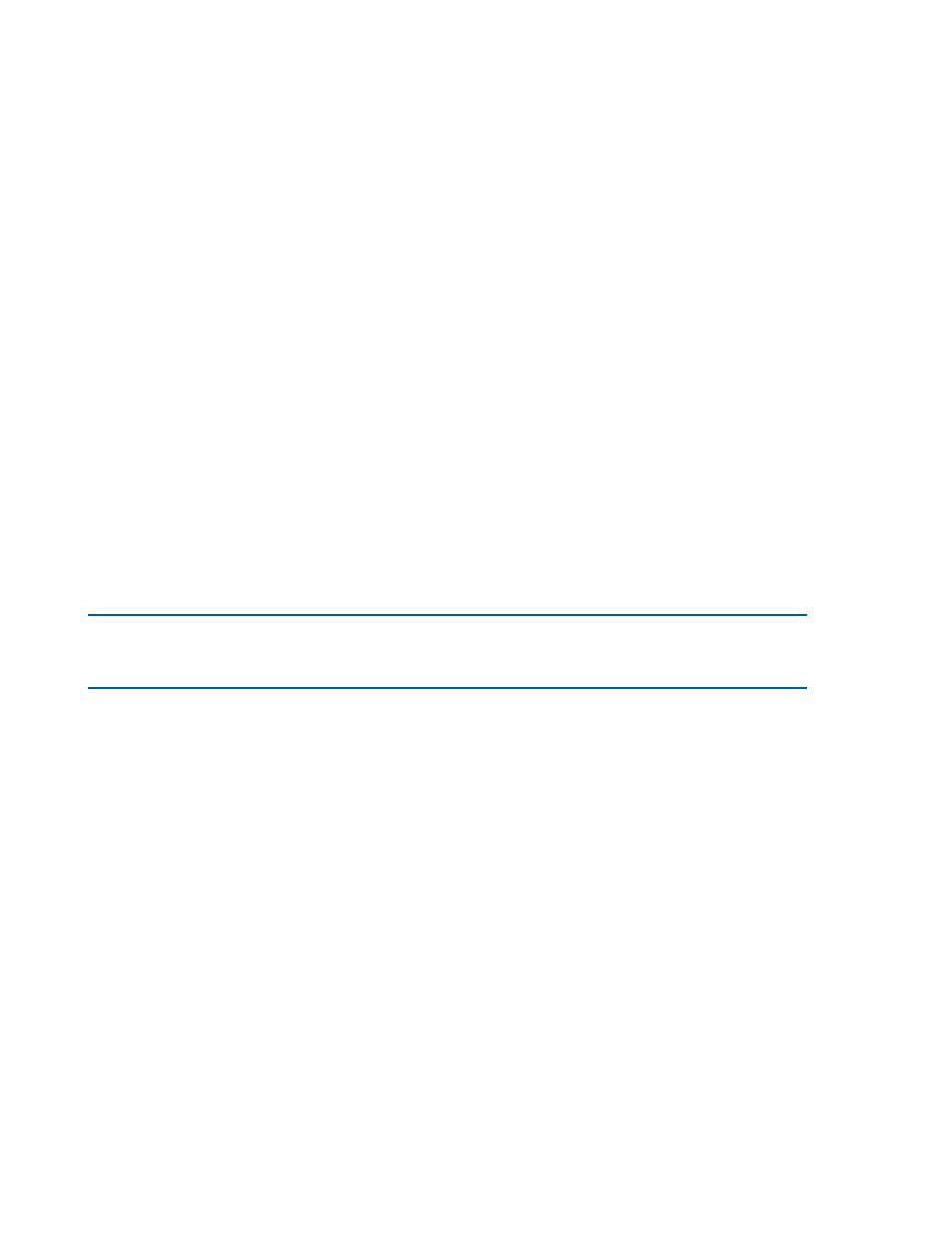
. . . . .
G e t t i n g S t a r t e d
Edge Solo User’s Guide
3
9 Click Next.
•
Jumpstart installs and displays the successful installation window when it
is finished.
10 Click Finish.
•
Now you can use the Jumpstart shortcut to access the Edge Solo
management console.
A c c e s s i n g t h e E d g e S o l o M a n a g e m e n t
. . . . . . . . . . . . . . . . . . . . . . . . . . . . . . . . . . . . . . . . . . . . . . . . . . . . . . . . . . . . . . . . . . . . . . . . .
C o n s o l e
The Edge Solo management console is where you set up and monitor your Edge Solo.
You access the management console using your web browser. Edge Solo supports the
following browsers:
•
Microsoft Internet Explorer, version 6.0 or later
•
Mozilla Firefox, version 2.0 or later
Note: You must enable JavaScript in your browser. If it is not enabled, you will not be
able to display the Edge Solo management console. For information about how to
enable JavaScript, see
“Enabling JavaScript in Your Browser”
You must log in with the user name and password to access the management console.
The Edge Solo has a single user name and password for anyone who needs to manage
your system. The user name is: user. Be sure to enter it with the lower-case letter u.
The person who installed your Edge Solo set your password. If you do not have the
password, contact your installer.
More than one person can be logged in at a time.
To access the management console:
1 Using the shortcut you created when you installed Edge Solo Jumpstart, start
Jumpstart.
•
The shortcut may be in one or more of the following locations:
•
Start menu
•
Windows Desktop
•
Quick Launch bar
