Adding a schedule – HID EDGE Solo v110 User Guide User Manual
Page 14
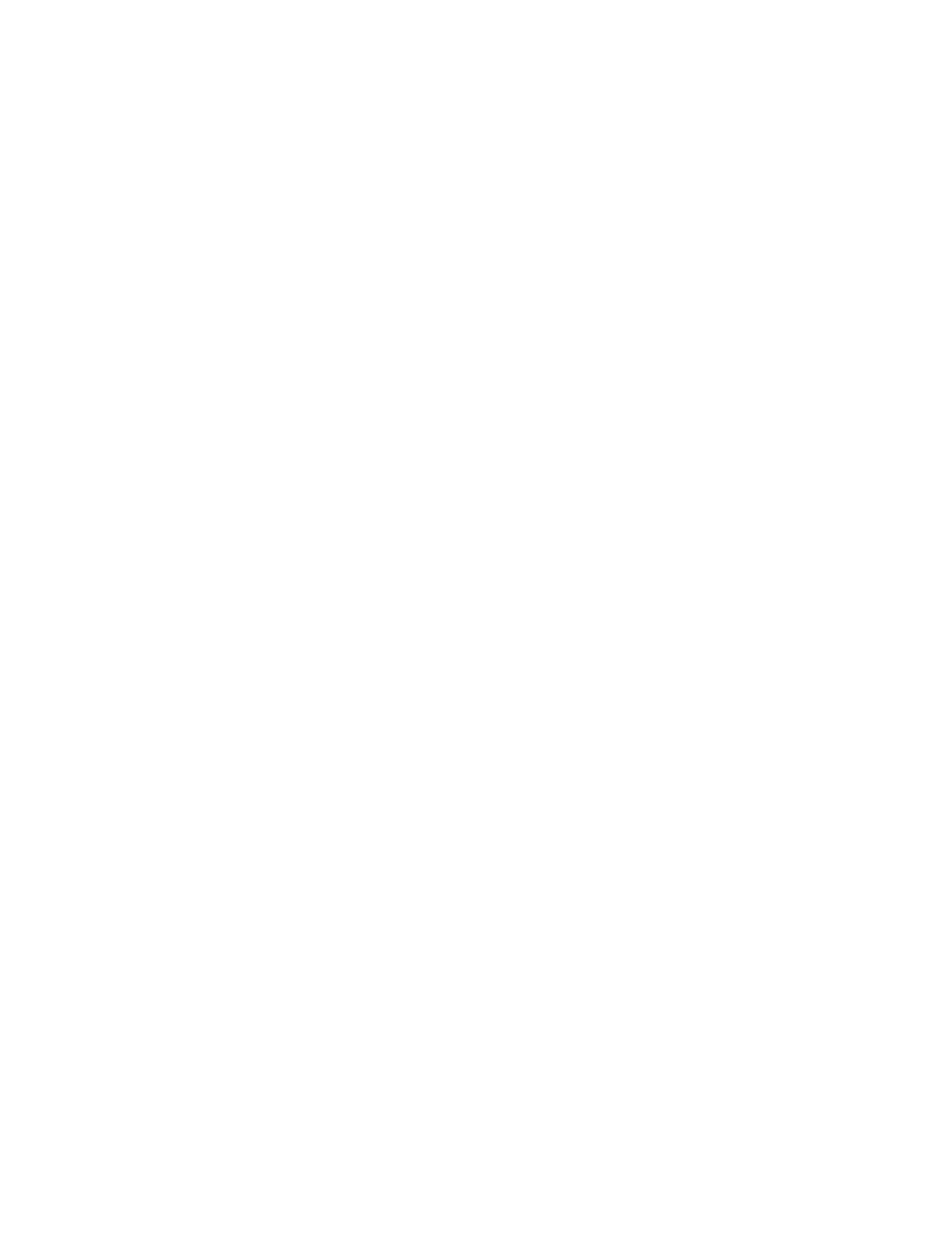
Adding a Schedule
10
Edge Solo User’s Guide
. . . . . . . . . . . . . . . . . . . . . . . . . . . . . . . . . . . . . . . . . . . . . . . . . . . . . . . . . . . . . . . . . . . . . . . . .
A d d i n g a S c h e d u l e
Before anyone can use a card to open the door, you must set up at least one schedule
and assign a schedule to each person.
A schedule controls the time of day people can access the door. You can have up to
eight schedules to accommodate different work hours.
When setting the times, take into account people who arrive before their normal
workday starts. For example, if people work from 8 a.m. to 5 p.m., people may begin
arriving at 7:45 a.m., or possibly earlier.
You can add holidays and other special days to any schedule. The holidays and
special days let you determine whether people using a schedule have access on those
special days.
To add a schedule:
1 Click the Schedules tab.
•
The Schedules tab displays, with a list of the existing schedules.
2 Click Add Schedule.
•
The Add Schedule page displays.
3 In the Schedule Name field, enter a name for this schedule.
•
You can enter up to 25 characters, including spaces.
•
Give the schedule a name that you will easily recognize when you need to
assign a schedule.
4 If you need to set up each weekday with different times, click the Change to
show each weekday separately text link to add a row for each weekday, then
set the time for each day.
5 In the Monday - Friday row or in the row for each day, set the time that people
assigned to this schedule will have access, in the Time 1 column.
•
If one of the autofill options meets your needs, select that option. The
times on the right will automatically populate.
•
If you need to set up a split schedule, enter the split times in the Time 1
and Time 2 columns. You might need a split schedule if people need access
to the door from 8 a.m. to noon, no access from 12:01 p.m. to 1:00 p.m.,
then need access again from 1:01 p.m. until 5:00 p.m. For more
information, see
“Example Schedule 1: Shift That Has Split Times”
•
If you require more than two time blocks for Monday - Friday, click Add
Time 3 to add a new column.
