Adding cards, Adding cards individually – HID EDGE Solo v110 User Guide User Manual
Page 33
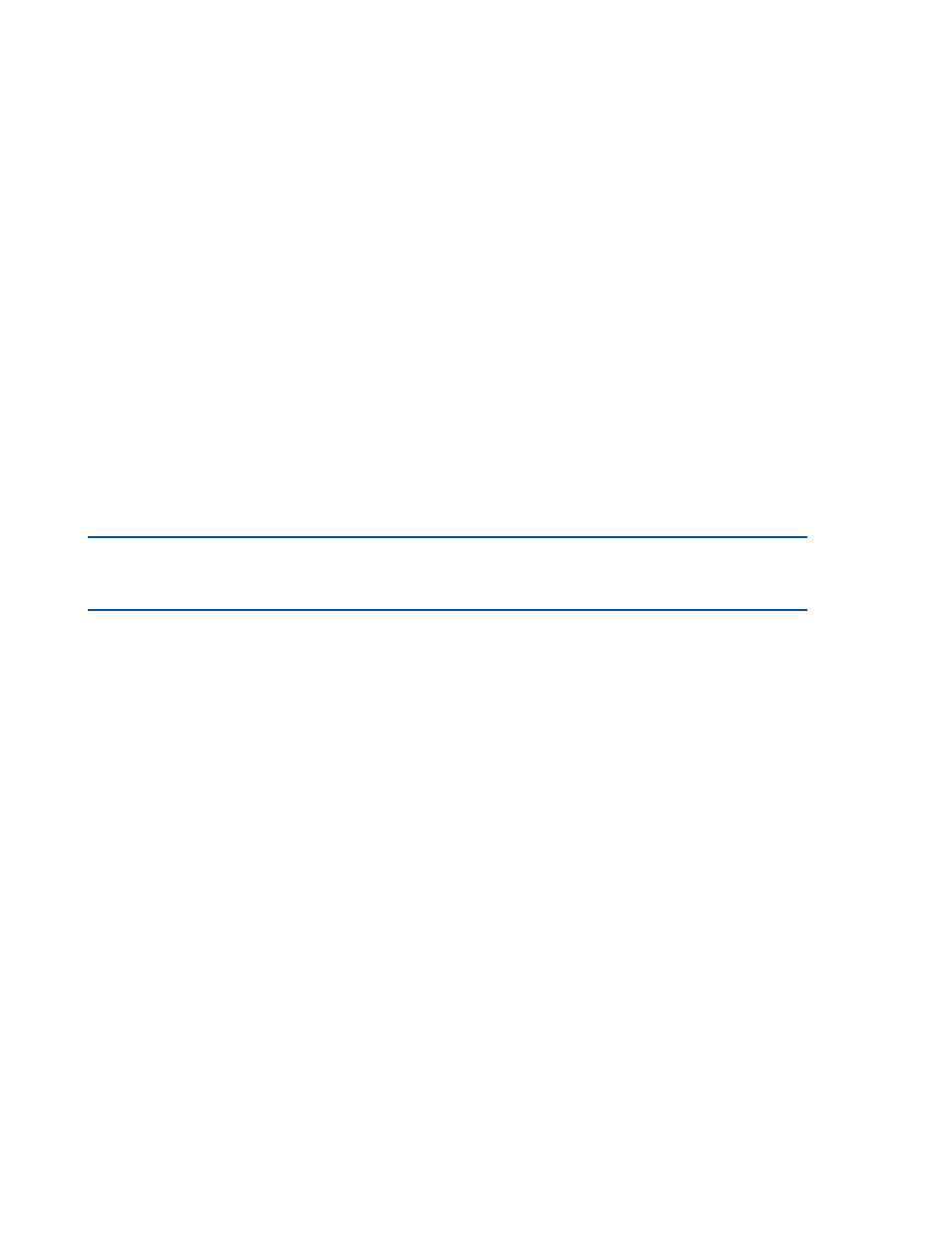
. . . . .
S e t t i n g U p C a r d s
Edge Solo User’s Guide
29
. . . . . . . . . . . . . . . . . . . . . . . . . . . . . . . . . . . . . . . . . . . . . . . . . . . . . . . . . . . . . . . . . . . . . . . . .
A d d i n g C a r d s
When you add a card, you can assign the card to a person, or you can assign it later.
You can add cards to the system the following ways:
•
Add cards individually—Use to add one or more cards that are not numbered
sequentially. See
•
Add by swiping—Use to add one or more cards after swiping them. See
Adding Cards Individually
You must add each card that people will use to access the door. You can assign a card
to only one person, but each person can have one or more cards.
Before you add a card, you must set up the format for your cards. For more
information, see
Note: Before a person can use a card to access the door, you must set up at least one
schedule and assign the schedule to the person. For more information, see
“Assigning or Changing a Person’s Schedule”
If you do not know the card format, you can add the card by swiping. For more
information, see
To add a card:
1 Click the Cards/PINs tab.
•
The Cards/PINs tab displays.
2 Click the Add text link.
•
The Add Card page displays.
3 From the Assign a Format drop-down list, select the card format that
corresponds to the type of card you want to assign.
•
You cannot change the card format after you save this card. If you select
the wrong format, you must delete the card and add the card again.
•
