HID EDGE Solo v110 User Guide User Manual
Page 17
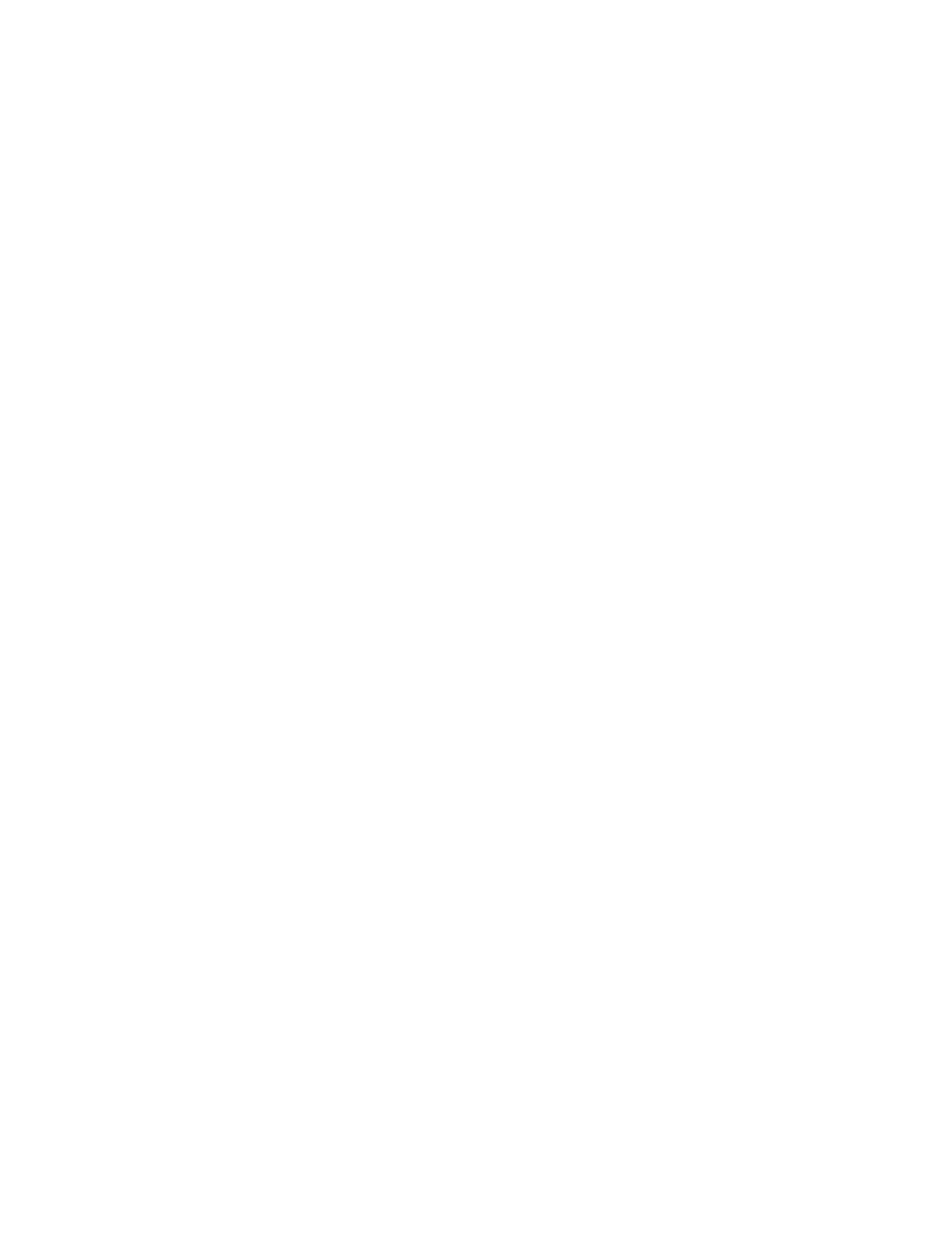
. . . . .
S e t t i n g U p S c h e d u l e s
Edge Solo User’s Guide
13
2 In the new row, click the Change Date text link.
•
The Add Special Day window displays.
3 Select the date you want one of the following ways:
•
If you have already added a special day, select the day you want from the
Select a Special Day drop-down list.
•
In the text box, click to use the pop-up calendar to select the date you
want.
4 Select whether you want this special day to repeat in future years.
•
Add this date every year—Use if this special day occurs on the same date
every year, and you want it in this schedule every year.
•
Add this date just this calendar year—Use if this is a one-time event or a
special day that does not occur on the same date each year.
5 In the Name field, enter a name for this special day.
•
You can enter up to 20 characters, including spaces.
•
Give the special day a name that clearly identifies it. If you do not enter a
name, the date will display in the schedule.
6 Click Save.
•
The schedule you started from displays.
7 In the Time 1 column, set the time that people assigned to this schedule will
have access on this special day.
•
If you do not want people to have access on this special day, use the “No
access” option in the autofill area.
•
If you need to set up a split schedule, enter the split times in the Time 1
and Time 2 columns. You might need a split schedule if people need access
to the door from 8 a.m. to noon, no access from 12:01 p.m. to 1:00 p.m.,
then need access again from 1:01 p.m. until 5:00 p.m. For more
information, see
“Example Schedule 1: Shift That Has Split Times”
•
If you require more than two time blocks for the special day, click Add
Time 3 to add a new column.
8 If you need additional holidays or special days, repeat steps
for
each special day.
9 Click Save.
•
Changes to the schedule take effect immediately.
