Vaisala viewLinc-4.1-M211518 User Manual
Page 155
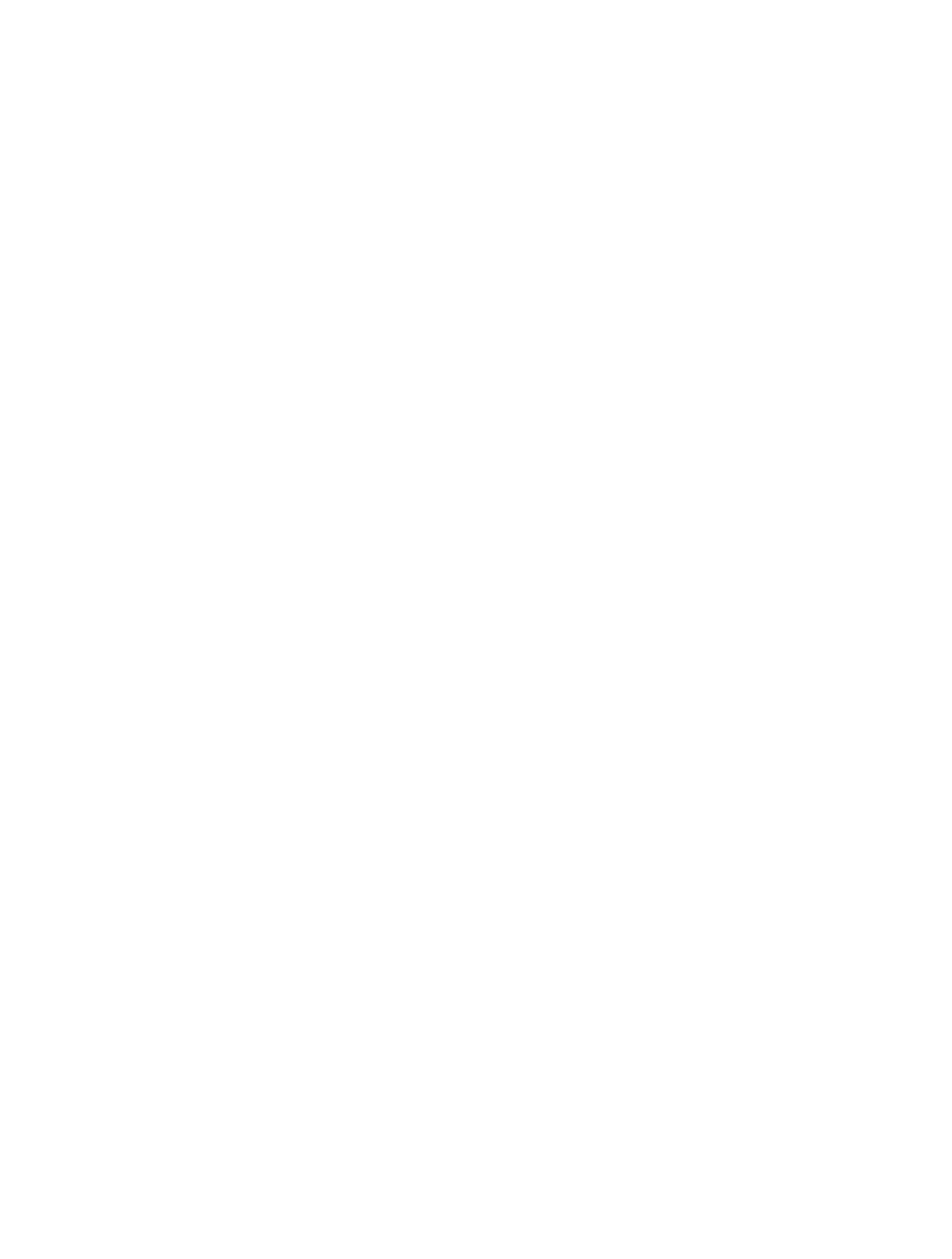
Appendix: FAQs & Troubleshooting
148
©
2012 Vaisala Canada Inc
2
You do NOT need to uninstall the device software from
the viewLinc Server machine; but, you do need to make
some configuration changes:
• Reserved IPs: Remove the reservation from the DHCP
scope for the original subnet and create a new
reservation in the DHCP scope for the new subnet.
Proceed to step 6.
• Static IPs: With the vNet or Digi device still connected
at its original location, log into the vNet or Digi web
interface. In the address bar of a web browser, type the
IP address of the device. (The IP of your device can be
found using Device Discovery, if you are on the subnet
as the device.)
• At the login screen, login as 'root' user and supply
the password. The default password is 'dbps'. If
you have not changed the password, use the
default.
• From the navigation bar, choose Network. In the
Network Configuration screen, enter the new IP
address, subnet mask and gateway for the new
subnet. Click
Apply
.
• Reboot the device.
3
Move the device to its new location.
4
Configure viewLinc to look for the device in this new
subnet. On the viewLinc machine, from Device Manager
| Multiport Serial Adaptors, right click on the row for your
device.
5
From the Properties screen, choose Advanced |
Properties | Network.
6
From the Network screen, enter the network settings to
reflect the device’s new IP address. Click
OK
.
7
Resume alarming. viewLinc should be able to connect to
the device and allow you to see the devices.
If viewLinc can't connect to these devices or this device after
performing the above steps, there may be a port blocked on
the router connecting the subnets. Try the following:
1
Determine if the device in the new subnet is accessible
from the viewLinc computer. From a command prompt on
the viewLinc computer, type ping
are successful responses to the ping, this test will prove
