Changing capacity on a luse volume, Releasing a luse volume – HP XP P9500 Storage User Manual
Page 72
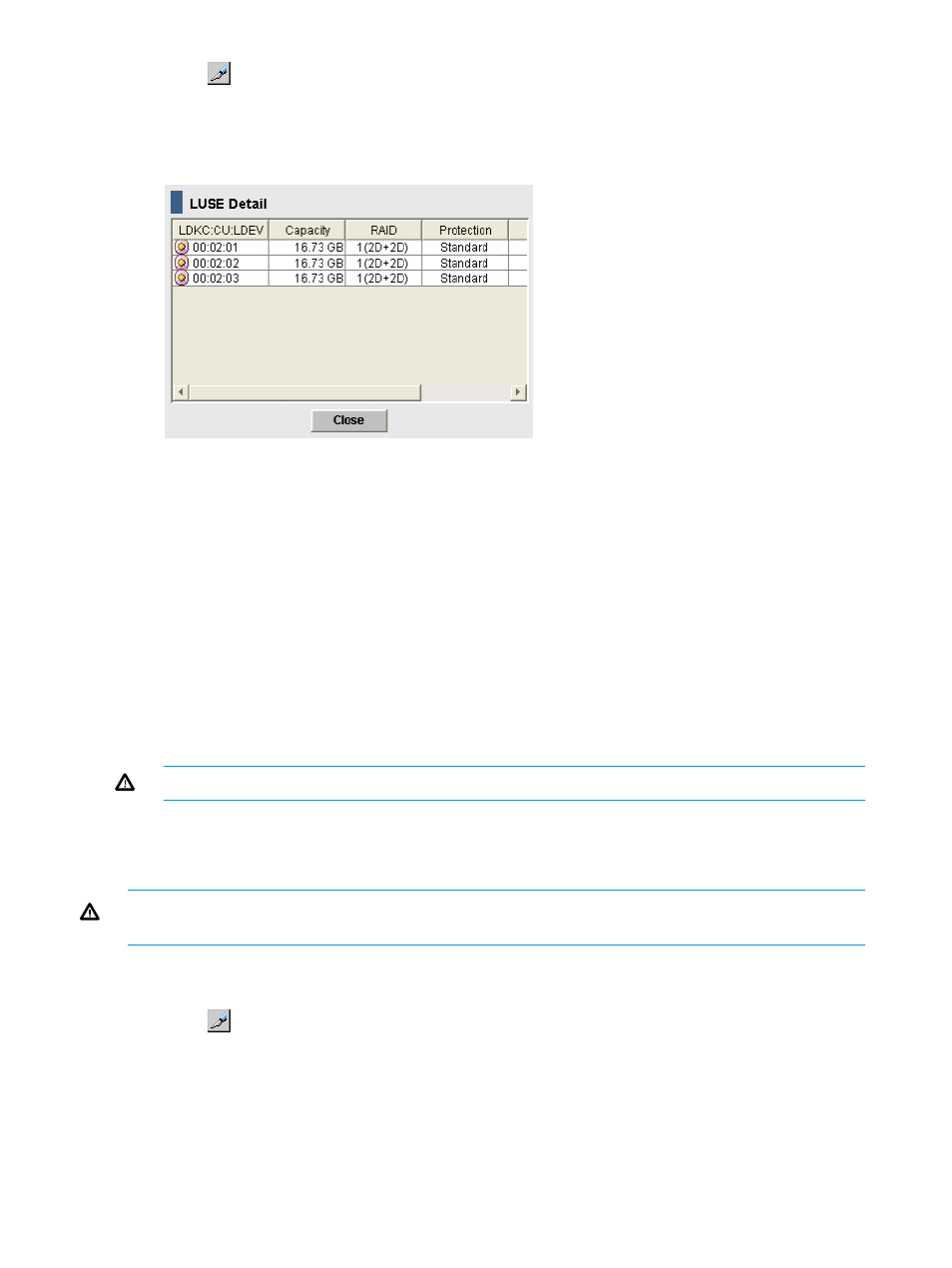
2.
Click
to change to Modify mode.
3.
In the LUN Expansion window, select a LUSE volume in the LDEV Detail table.
4.
Right-click the selected LUSE volume, and then select LUSE Detail.
5.
In the LUSE Detail dialog box, review the details. After viewing this list, click Close.
Changing capacity on a LUSE volume
You can change the capacity of a LUSE volume using one of these methods:
•
Expand LUSE capacity
To expand the capacity of a LUSE volume, select a LUSE volume that you want to expand,
and then add LDEVs or LUSE volumes. Or first select LDEVs or LUSE volumes that you want to
add, and then select a LUSE volume to be expanded.
•
Reduce LUSE capacity
You may not reduce the capacity of an existing LUSE volume. If you want to reduce the capacity
of a LUSE volume, you must first release the LUSE volume and then redefine the LUSE volume
(see
“Releasing a LUSE volume” (page 72)
). Then select LDEVs of the desired size and create
the LUSE volume again (see
“Creating a LUSE volume ” (page 68)
).
WARNING!
Move or back up your data, or both, before releasing a LUSE volume.
Releasing a LUSE volume
You must release a LUSE volume before you can reduce capacity in an existing LUSE volume.
WARNING!
Move or back up your data, or both, before releasing a LUSE volume. After releasing
a LUSE volume, data will be erased.
To release a LUSE volume
1.
In the Remote Web Console Main window, click Actions > Logical Device >LUN Expansion.
2.
Click
to change to Modify mode.
3.
Select a CU number from the LDEV Information tree. The LDEV Detail table lists all LDEVs in
the selected CU.
4.
In the LUN Expansion window, select a LUSE volume in the LDEV Detail table.
5.
Right-click the selected LUSE volume, and then select Release LUSE Volume.
6.
In the Release LUSE Volume Confirmation dialog box, verify that the LUSE volumes listed are
the ones that you want released.
72
Configuring expanded LU provisioning
