Assigning a processor blade, Assigning a processor blade to a resource, Changing the processor blade assigned to an ldev – HP XP P9500 Storage User Manual
Page 61
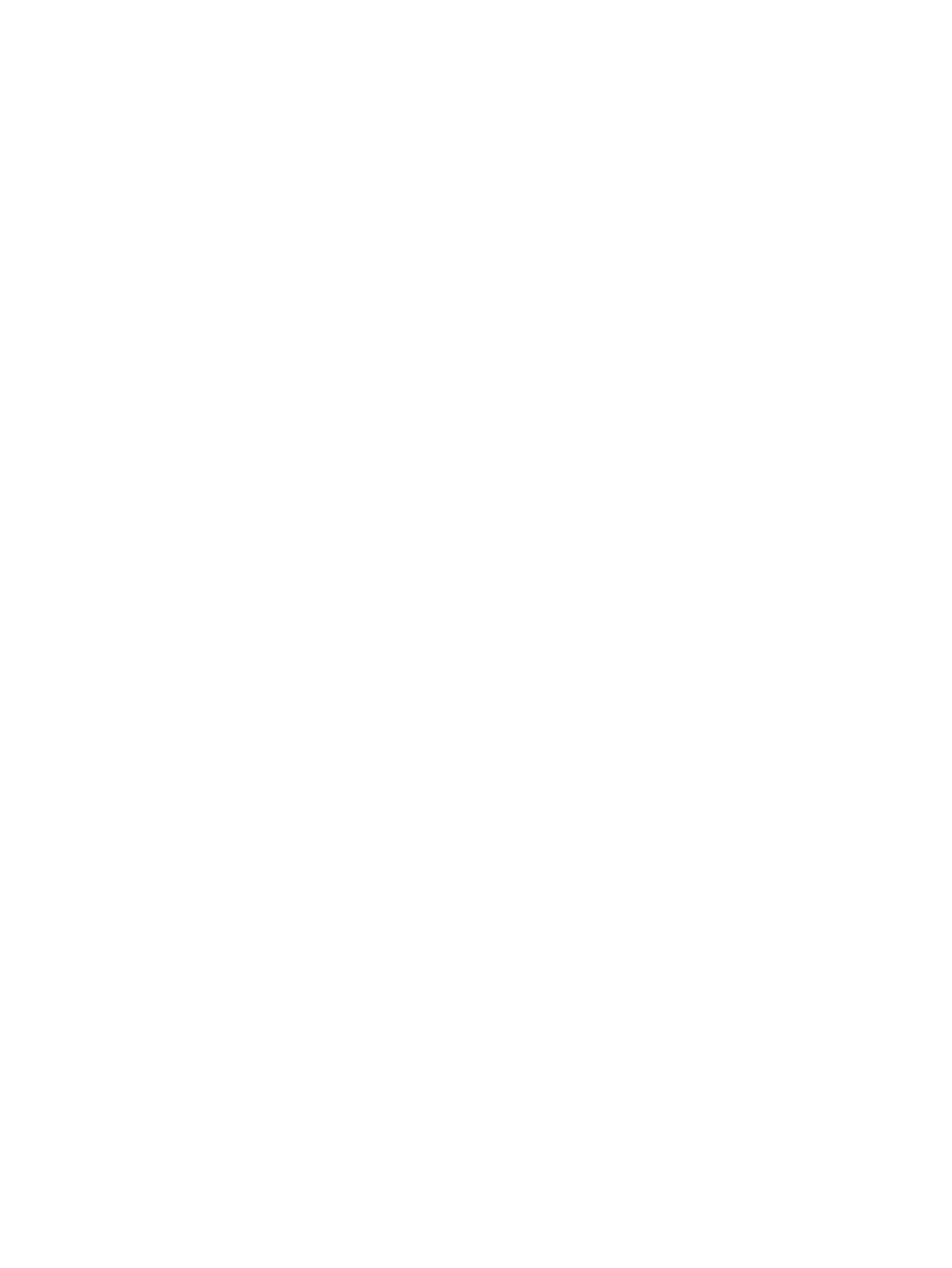
3.
In the Format LDEVs window, select the format type from the Format Type list, and then click
Finish.
In the Confirm window, click Next to go to the next operation.
4.
Click Apply.
If Go to tasks window for status is checked, the Tasks window opens.
Assigning a processor blade
Assigning a processor blade to a resource
You can assign a processor blade to resources (logical devices, external volumes, and journal
volumes).
1.
In the Remote Web Console main window, in the Storage Systems tree, select Components.
2.
In Components, select the name of the DKC for which you want to assign a processor blade.
Processor blades can be viewed in the Processor Blades tab.
3.
Select a processor blade for which you want to change the settings, and then click Edit MP
Blades.
4.
In the Edit Processor Blades window, disable or enable Auto Assignment.
•
Select Enable if the processor blade can be automatically assigned. This is the default.
•
Select Disable if the processor blade cannot be automatically assigned.
5.
Click Finish.
6.
In the Confirm window, confirm the settings, in Task Name type a unique name for this task
or accept the default, and then click Apply.
If Go to tasks window for status is checked, the Tasks window opens.
Changing the processor blade assigned to an LDEV
1.
In the Remote Web Console main window, in the Storage Systems tree, select Logical Devices.
LDEVs are shown in the LDEVs tab.
2.
Select the LDEV for which you want to change the processor blade.
3.
Click More Actions, and then select Assign MP Blade.
4.
In the Assign Processor Blade window, specify the processor blade in Processor Blade.
5.
Click Finish.
6.
In the Confirm window, confirm the settings, in Task Name type a unique name for this task
or accept the default, and then click Apply.
If Go to tasks window for status is checked, the Tasks window opens.
Assigning a processor blade
61
