HP Identity Driven Manager Software Series User Manual
Page 165
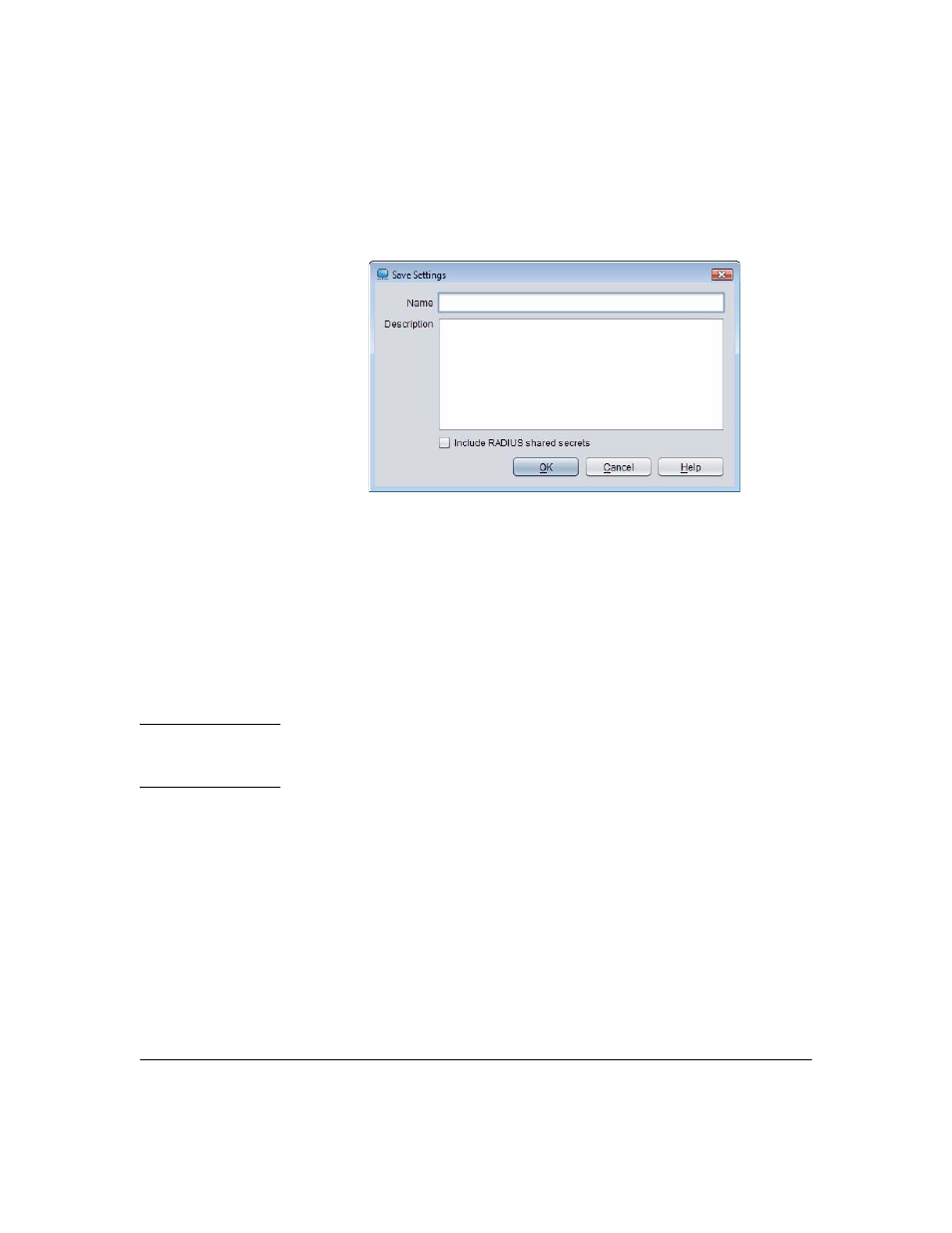
4-21
Using the Secure Access Wizard
Using Secure Access Wizard
The data fields are the same for both the Save Settings, and Save Template
dialog.
Figure 4-17. Secure Access Wizard, Save Settings dialog
35. Type in a Name to apply to the secure access settings file, and (optionally)
a description.
You can use the same name for a "save template" and a "save settings" file,
but no two "saved templates", or "saved settings" files can have the same
name.
36. Click the check box to select the
Include RADIUS shared secrets
if you want
shared secrets you specified included in the saved settings file. This option
is not available if no RADIUS server IP address was entered in the access
settings.
N o t e :
The “include shared secrets” option is only applicable for settings. Also,
these settings are saved to PCM's database, and not saved to a separate
file.
37. Click
OK to save the file name and close the dialog, and return to the Save
Settings window.
When the security settings are saved, the next time the user launches the
Secure Access Wizard, the buttons in the Welcome dialog (figure 4-1 on
page 4-3) will be enabled. Clicking the buttons will launch the Save
Settings dialog with the list of saved configurations. You can then select
the saved access security settings for editing or to be deleted.
38. Click
Next in the Save Settings window to continue to the Configuration
Preview.
