Deleting a node, Server overview, Integrity node overview – HP Smart Update Manager User Manual
Page 32
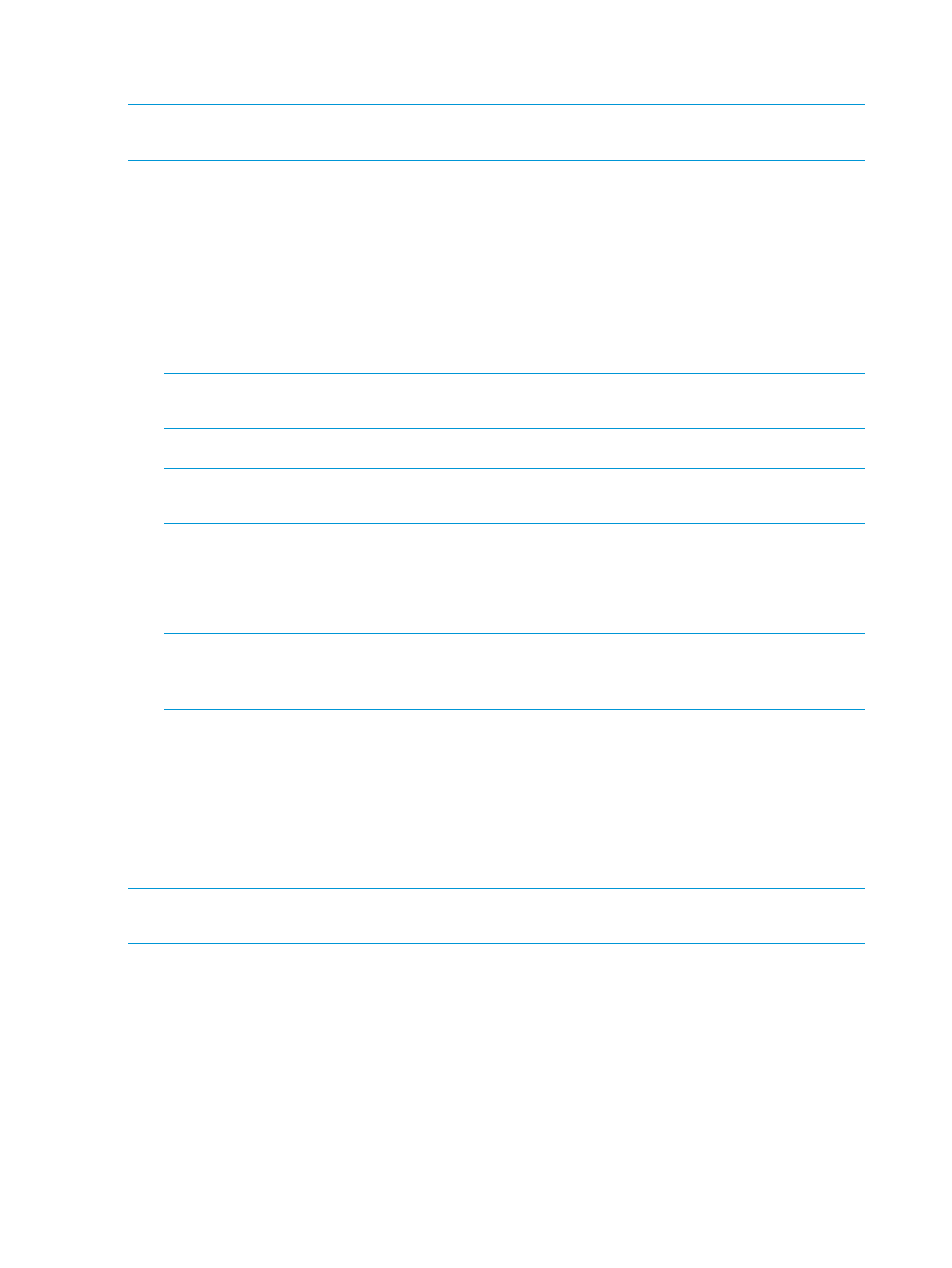
reports for a node enable you to generate HTML, XML, and CSV reports. On the Reports screen,
HP SUM includes a Reports Center that displays previous reports you have generated.
NOTE:
If you want to generate a report for more than one node. press CTRL and click the nodes
you want to select.
To generate a report
1.
From the Nodes screen, select a report or multiple reports, and then click Actions
→Report.
2.
Select the reports you want to generate:
•
Firmware details: This displays firmware versions that are currently installed on the node.
•
Deploy preview: This displays components that HP SUM can install on the node.
•
Failed Dependency details: This displays any failed dependencies on the node.
•
Last deploy details: This displays details about what HP SUM installed on a node.
NOTE:
If you cannot select a report, HP SUM might not have enough information to generate
the report.
3.
Click the report format you want HP SUM to generate, HTML, CSV, or XML.
NOTE:
HP SUM automatically opens the report after it finishes generating the report. If you
do not have the format associated to an application, HP SUM prompts you to save the report.
4.
Click Generate.
Deleting a node
1.
From the Nodes screen, highlight the node, and then click Actions
→Delete.
NOTE:
If you want to delete a baseline, the baseline cannot be associated with any nodes.
First delete the node and then delete the baseline. If you delete the node and want to deploy
updates to the node, you must re-add the node.
2.
Click Yes, Delete to confirm you want to delete the node.
Server overview
When you select a node, the Server Overview screen displays a progress bar for inventory and
deployment of the node, and information about the node. You can change the baseline for the
server on this screen.
During the inventory and deploy process, HP SUM displays a progress bar for current tasks.
NOTE:
If you added an Integrity node, see
“Integrity node overview” (page 32)
for more
information.
Integrity node overview
If you added an Integrity node, HP SUM automatically displays the Server Overview screen after
HP SUM finishes inventorying and adding the node. HP SUM displays the following information:
•
Model
•
Associated OA (if the node is a blade)
•
Complex firmware version
•
Location
•
Part number
32
Using the HP SUM GUI
