Aborting a node update, Node inventory, Aborting a node update node inventory – HP Smart Update Manager User Manual
Page 29
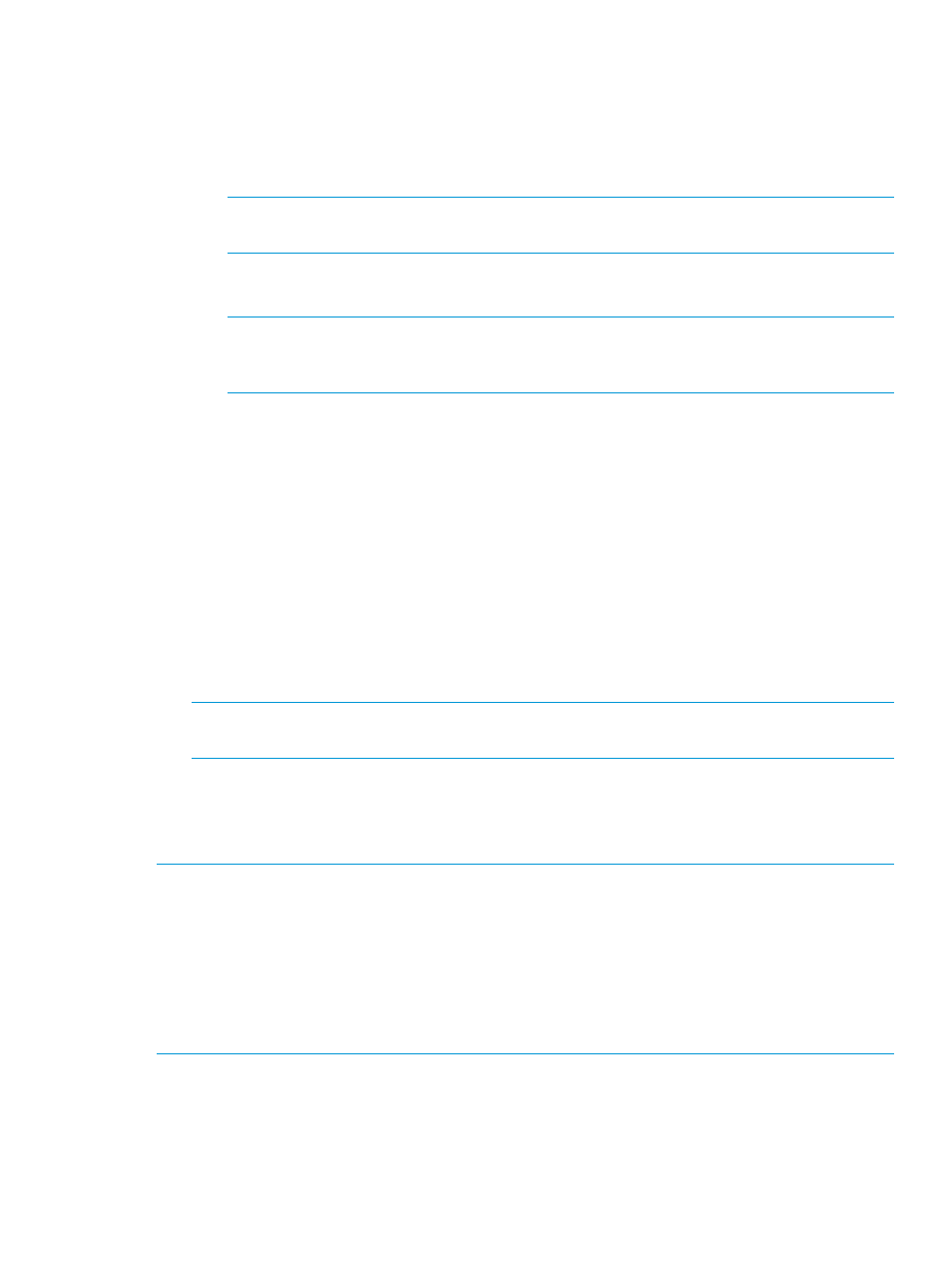
To edit a node
1.
From the Nodes screen, highlight the node and then click Actions
→Edit.
2.
Change the items you want to edit:
•
Description
•
Type
NOTE:
Select the check box if you want HP SUM to automatically add Associated
Devices. (Not available for all node types.)
•
HP SUM displays the currently selected baseline and additional package. Use the
drop-down menu if you want to change these.
NOTE:
If you want to delete a baseline or additional package, the baseline or additional
package cannot be associated with a node. Associate a new baseline or delete the node
to delete a baseline.
•
Credentials
•
OS Management Options – None, Use SNMP, Agentless Management Service, Use
WBEM
•
Reboot Options – Reboot system, Reboot delay, Reboot message
•
Installation Options – Downgrade or rewrite versions
•
Force Options – Show firmware or software updates
3.
Click OK to accept the changes and return to the Nodes screen.
Aborting a node update
If you have deployed updates to a node and want to cancel the updates:
•
From the Nodes screen, highlight the node, click Actions
→Abort.
NOTE:
If HP SUM has started to perform updates, it completes the component update it is
deploying, and then abort the remaining component updates.
Node inventory
The node inventory collects information about the node, and the firmware, software, and driver
versions installed on the node.
NOTE:
HP SUM cannot inventory a node if the credentials are not valid. If the credentials are
not valid for the node, edit the node credentials. For more information, see
NOTE:
If you perform inventory on an OA node, HP SUM automatically adds and inventories
the associated nodes if you select the check box on the Add Nodes screen. Add VC credentials
separately. If you perform inventory on other nodes, HP SUM does not find an associated OA until
the end of the inventory process. Add credentials to the OA and then perform inventory on the OA
node.
To inventory a node
1.
From the Nodes screen, highlight the node and then click Actions
→Inventory.
2.
Select a baseline, additional package, or both to apply to the node.
3.
Click Inventory.
Using the Nodes screen
29
