Enclosure reports, Deleting an enclosure, Using the servers screen – HP Smart Update Manager User Manual
Page 37: Adding a server, Enclosure reports deleting an enclosure
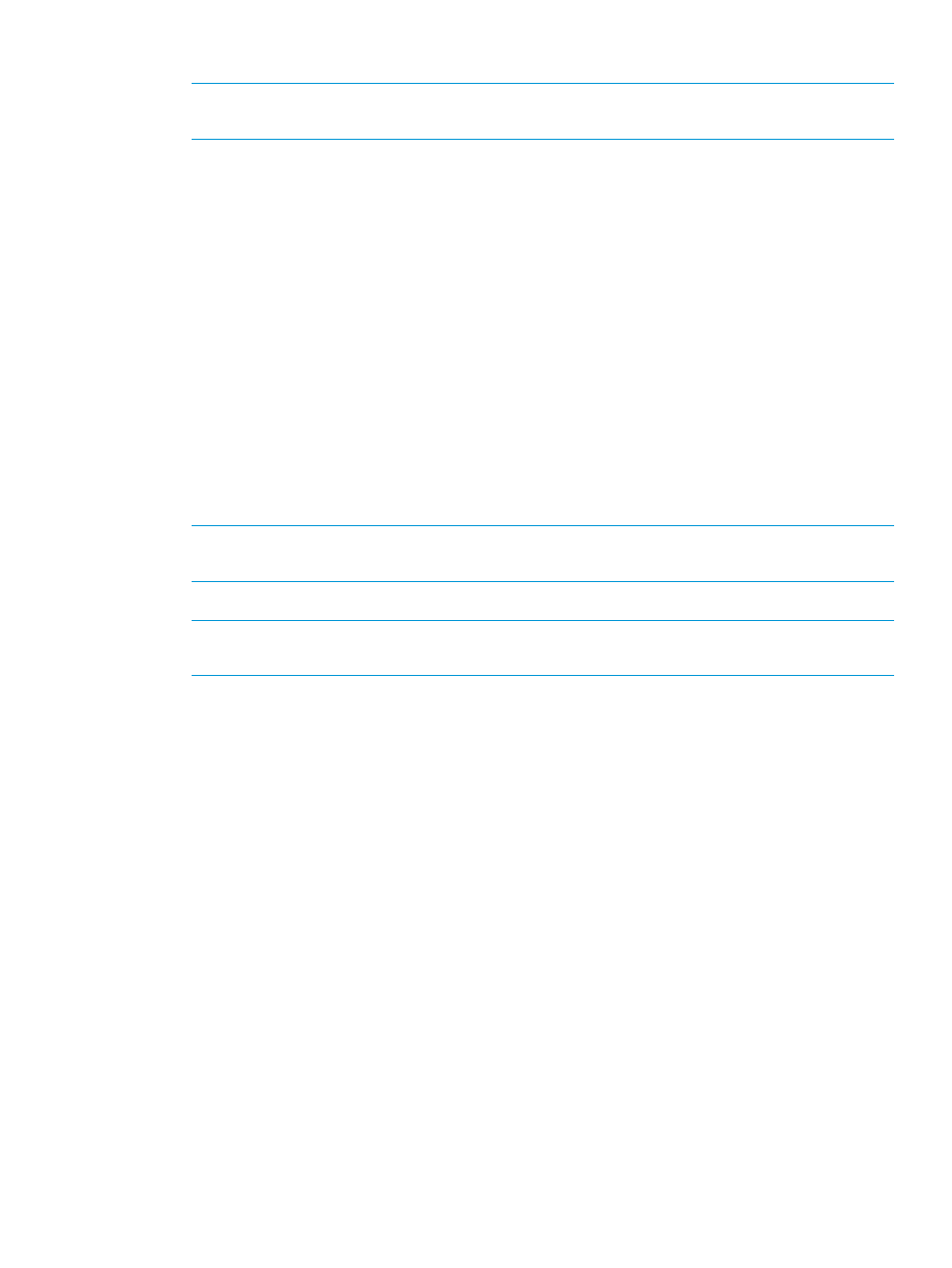
8.
Click Analysis, and then click Deploy to begin the deployment.
NOTE:
To begin the deployment, all dependency issues must be resolved, for example,
adding a baseline, administrator credentials, and supported installed versions.
9.
Click View log for the node, in the General section of the Node screen, and then click View
log for the component you installed, to view the details of the installation.
Enclosure reports
1.
From the Enclosures screen, highlight the enclosure for which you want to generate reports.
2.
Click Actions
→Reports.
3.
The Enclosure Report procedure is the same as the Node Reports procedure.
To generate a report
1.
From the Nodes screen, select a report or multiple reports, and then click Actions
→Report.
2.
Select the reports you want to generate:
•
Firmware details: This displays firmware versions that are currently installed on the node.
•
Deploy preview: This displays components that HP SUM can install on the node.
•
Failed Dependency details: This displays any failed dependencies on the node.
•
Last deploy details: This displays details about what HP SUM installed on a node.
NOTE:
If you cannot select a report, HP SUM might not have enough information to generate
the report.
3.
Click the report format you want HP SUM to generate, HTML, CSV, or XML.
NOTE:
HP SUM automatically opens the report after it finishes generating the report. If you
do not have the format associated to an application, HP SUM prompts you to save the report.
4.
Click Generate.
Deleting an enclosure
1.
From the Enclosures screen, highlight the enclosure you want to delete.
2.
Click Actions
→Edit.
3.
Click Yes, delete to delete the enclosure.
Using the Servers screen
The Servers screen displays all of the server nodes that HP SUM has inventoried. You can manage
your servers from this screen.
Adding a server
1.
From the Server screen, click Add Node.
2.
The Add Server procedure is the same as the Add Node procedure.
To add a node
1.
From the Nodes screen, click Add Node.
Adding a single node by IP/DNS name
a.
Select Add a single node by IP/DNS name.
b.
Enter the IP address or DNS name.
c.
Enter a description for the node.
Using the Servers screen
37
