HP Smart Update Manager User Manual
Page 20
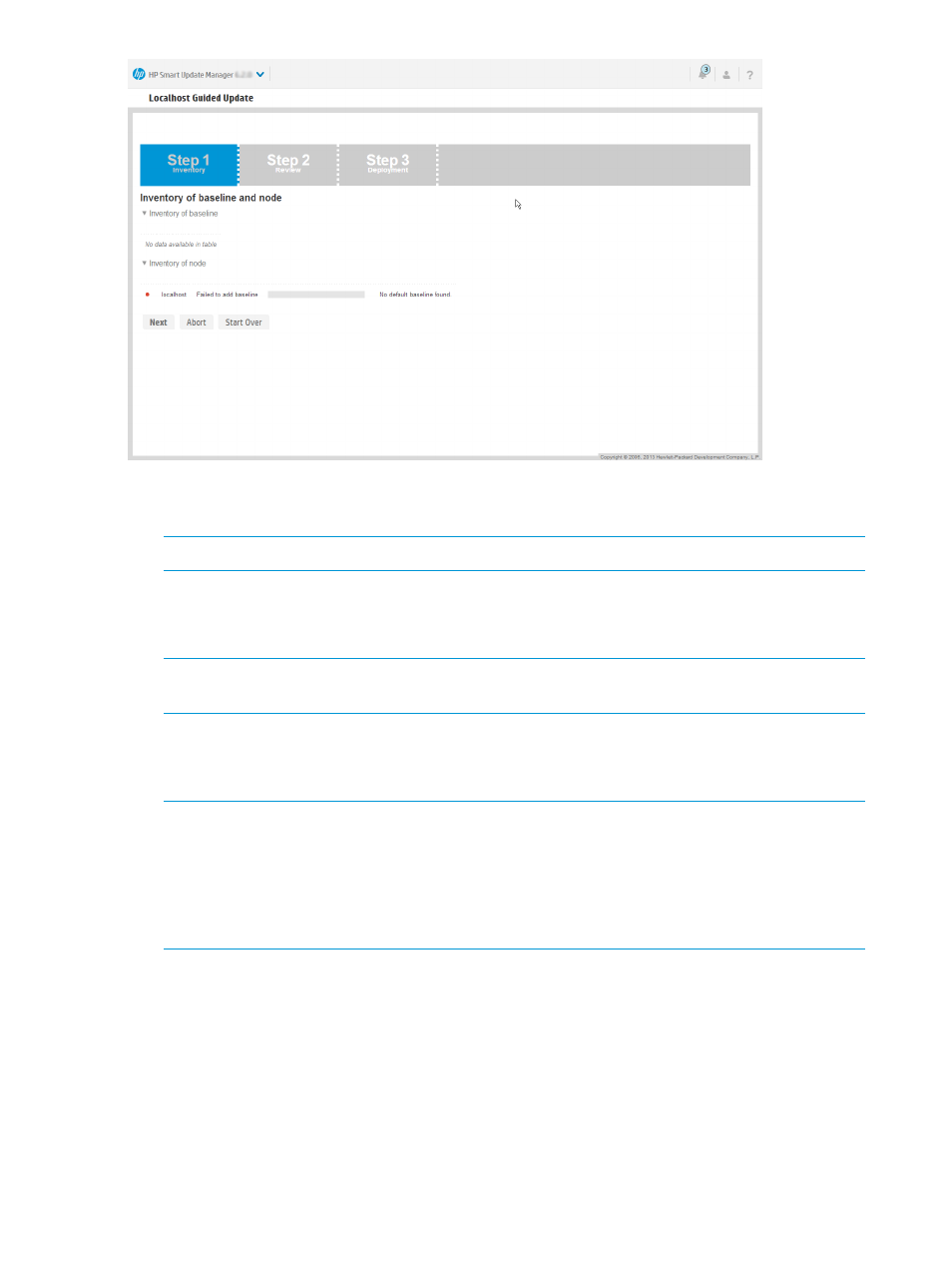
Using Localhost Guided Update in Interactive mode
1.
In the navigation menu, click Localhost Guided Update.
NOTE:
If you need to make a change to your selections on this screen, click Start Over.
2.
Click Interactive.
3.
Click OK.
4.
HP SUM displays the baseline and the localhost.
NOTE:
HP SUM automatically starts to take inventory of the baseline and the node. The
inventory process duration varies based on the number of updates in the baseline.
5.
Click Next after HP SUM finishes the inventory.
Recommended updates ready to deploy are highlighted in blue and HP SUM displays a green
icon in the Ready to proceed column.
NOTE:
Items that are up-to-date or optional are not highlighted. Click Force to deploy these
updates. If you want to globally select all components to rewrite or downgrade, click
Actions
→Advanced Options and select Rewrite or Downgrade. Click Analyze, and HP SUM
performs an analysis again.
NOTE:
Double-click an update to view the component details. If you want to view the
information in the new update, click the hyperlink.
6.
Click Deploy.
HP SUM performs component analysis before deploying updates.
7.
Review the installation log files.
Using Localhost Guided Update in Automatic mode
1.
In the navigation menu, click Localhost Guided Update.
2.
Click Automatic.
3.
Click OK.
20
Using the HP SUM GUI
