Enclosure inventory, Deploying an enclosure, Enclosure inventory deploying an enclosure – HP Smart Update Manager User Manual
Page 36
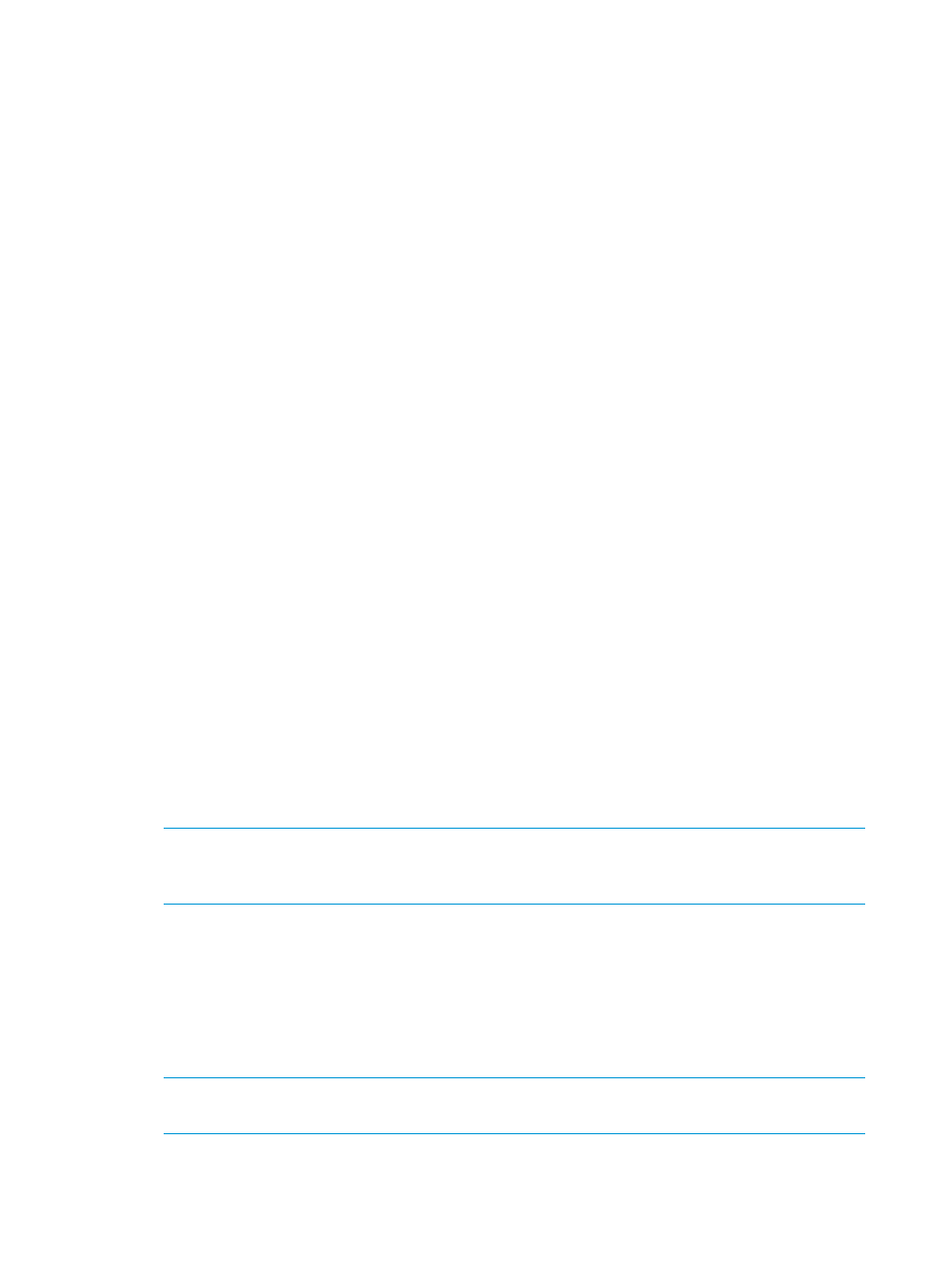
Enclosure inventory
1.
From the Enclosures screen, highlight the enclosure on which you want to take inventory.
2.
Click Actions
→Inventory.
3.
The Enclosure Inventory procedure is the same as Node Inventory procedure.
To inventory a node
1.
From the Nodes screen, highlight the node and then click Actions
→Inventory.
2.
Select a baseline, additional package, or both to apply to the node.
3.
Click Inventory.
Deploying an enclosure
1.
From the Enclosures screen, highlight the enclosure you want to deploy.
2.
Click Actions
→Review/Deploy.
3.
The Enclosure Deploy procedure is the same as the Node Deploy procedure.
To deploy a node
1.
From the Nodes screen, select a node to update, and then click Actions
→Review/Deploy.
2.
If you want to change installation options, click Installation Options and then select from the
following:
•
Downgrade: This allows you to downgrade all of the components in the node to an older
firmware version without clicking Force for each component in the baseline library list.
•
Rewrite: This allows you to rewrite the current firmware version to components in the node
without clicking Force for each component in the baseline library list.
3.
If you want to downgrade or rewrite options to firmware or software only, click Force options
can be applied to, and then select from the following:
•
Firmware: This displays only firmware updates.
•
Software: This displays only software updates.
4.
In the Associated Node Details field, select any nodes that you want to update.
5.
In the Baseline Library field, select each component that you want to update. Use the Search
box to type in search terms for the components. For more information about an update, click
the version number. If you are deploying a Linux node, HP SUM displays only RPM updates
that are valid for your node.
NOTE:
You can click Force to downgrade or rewrite a component that is available for
downgrade or rewrite. If you select Downgrade, Rewrite, or both in the Installation Options,
HP SUM does not display the Force button.
6.
If you want to change when the node reboots after an update, click Reboot Options and do
the following:
a.
In Reboot System After Installation, select No, If Needed, or Always.
b.
In Reboot Delay (seconds), enter the number of seconds you want the node to wait before
beginning the reboot.
c.
In the text box, enter a reboot message of up to 255 characters to display before the
node reboots.
NOTE:
If HP SUM cannot successfully deploy all updates in a node, it does not reboot the
node. View the deployment logs to find and resolve the issue before you reboot the node.
7.
HP SUM displays a list of updates that are available. You can select or deselect updates that
you don’t want to perform.
36
Using the HP SUM GUI
